MP4
- 1. MP4 Converter +
- 2. Conversion MP4 +
- 3. Other MP4 tips +
مثل الغالبية، ربما تستخدم برنامج VLC كمشغل الوسائط، لأن البرنامج المجاني قادر على تشغيل العديد من تنسيقات الصوت والفيديو، وكذلك الاسطوانات الرقمية، وكمحب لبرنامج VLC، ربما تقوم بتخزين الكثير من الأفلام في مكتبة VLC. حسنًا، هل ترغب في تحويل فيديو VLC إلى MP4 للتشغيل على الهواتف المحمولة أو الأجهزة مثل بلاي ستيشن؟ إن كانت الاجابة نعم، يمكنك معرفة كيفية تحويل فيديو VLC إلى MP4 للتشغيل بكل سهولة في هذا المقال.
- الجزء 1. كيفية تحويل ملفات فيديو VLC إلى MP4 باستخدام VLC
- الجزء 2. طريقة سهلة لتحويل ملفات VLC إلى ملفات MP4
الجزء 1. كيفية تحويل ملفات فيديو VLC إلى MP4 باستخدام VLC
الخطوة 1 استيراد الفيديو إلى VLC
في البداية، عليك تشغيل برنامج VLC، وبعد ذلك، ينبغي عليك الانتقال إلى شريط التنقل العلوي، من أعلى نقطةالوسائط، التي سوف تفتح لك مربع صغير.
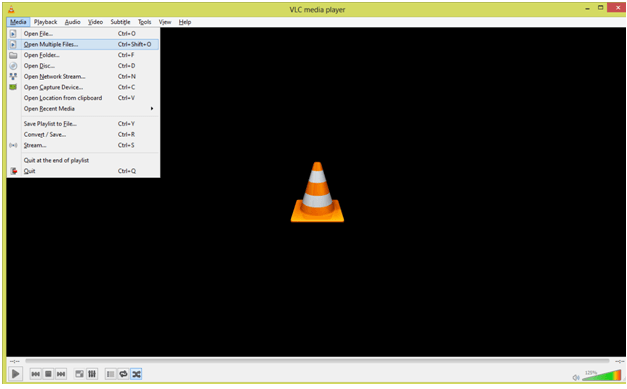
من هذا المربع، ينبغي عليك النقر فوق علامة تبويبتشغيل عدة ملفات(أو استخدام الزر السريع Ctrl+Shift+O) وانتظر حتى تظهر لك القائمة على الشاشة.
الخطوة 2 اذهب إلى قائمة تحويل
من هذه القائمة، انقر فوق زرأضفواختر الملفات التي ترغب في تحويلها. بعد ذلك عليك النقر فوق السهم الذي يقع إلى جوار زرتشغيل. بالنقر فوق ذلك السهم، سوف يظهر لك مربع، حيث عليك اختيار الرابط الذي موضح عليهتحويلأو فقط استخدم لوحة المفاتيح Alt+O.
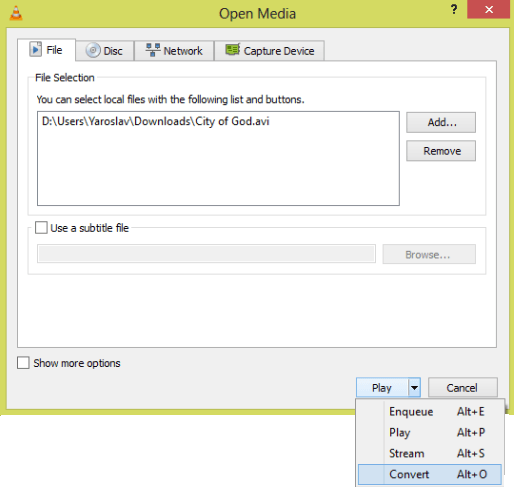
الخطوة 3 اختر الإعدادات كما تريد
في القائمة التي ظهرت لك، سوف تظهر لك تلك الأشياء:
المسار إلى ملف الفيديو الأصلي ونوع الملف والإعداد الذي عليك ضبطه.
في البداية، نحتاج إلى إدارة التنسيقات واختيار ذلك المناسب. من المربع المنسدل، سوف تظهر لك عدة تنسيقات مناسبة لأجهزة آبل، وأندرويد، ولكن علينا اختيار ذلك الموضح عليهالصوت >> MP3 (MP4). سوف يظهر لك كما في الصورة:
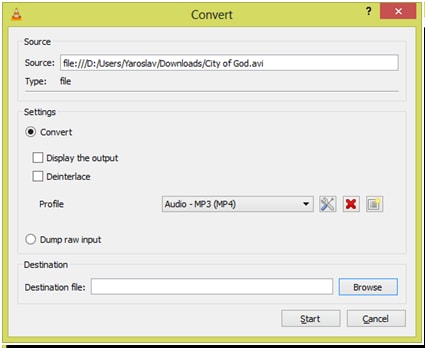
كما لاحظت، هناك بعض الأزرار على يمين المربع المنسدل التي توضح لك التنسيق المختار. تلك الأزرار تستخدم ل:
 انقر لضبط تكوين نوع ترميز الفيديو أو الصوت، الذي ترغب في استخدامه للصوت أو الفيديو الذي تحاول تحويله. بالمناسبة، هناك بعض الخصائص والقدرات الرائعة التي عليك استكشافها.
انقر لضبط تكوين نوع ترميز الفيديو أو الصوت، الذي ترغب في استخدامه للصوت أو الفيديو الذي تحاول تحويله. بالمناسبة، هناك بعض الخصائص والقدرات الرائعة التي عليك استكشافها.
 احذف التنسيق الذي اخترته من المربع المنسدل.
احذف التنسيق الذي اخترته من المربع المنسدل.
 هذا التنسيق يستخدم لإنشاء نوع جديد من التنسيقات مع إدارة كافة ترميزات الصوت والفيديو للملف الذي ترغب في تحويله.
هذا التنسيق يستخدم لإنشاء نوع جديد من التنسيقات مع إدارة كافة ترميزات الصوت والفيديو للملف الذي ترغب في تحويله.
الخطوة 4 بدء عملية التحويل
عليك اختيار ملف المخرج، حيث يحتوي على كافة المعلومات. في تلك الحالة، يمكننا استخدام زرالتصفح، والانتقال إلى سطح المكتب، وكتابة اسم الملف، وليكنcontainer.mp4، وبعد ذلك، انقر فوق زربدء، وسوف تبدأ عملية التحويل.
وقت التحويل المستغرق يعتمد على قوة جهاز الكمبيوتر لديك ونوع الترميز الذي تستخدمه للتحويل.
الجزء 2. طريقة سهلة لتحويل ملفات VLC إلى ملفات MP4
بالأخذ بعين الاعتبار ملفات فيديو VLC بعدة تنسيقات، سوف تحتاج إلى محول قوي لمساعدتك. برنامج ووندرشير فيديو كونفيرتر ألتميت (ووندرشير فيديو كونفيرتر ألتميت لنظام ماك) قادر على دعم نطاق عريض من تنسيقات الفيديو والصوت وكذلك الاسطوانات الرقمية. في لمحة عين، يمكن لهذا البرنامج الرائع جعلك تستمتع بالكثير من فيديو VLC على مشغلات وسائط MP4 بأفضل تأثيرات العرض. العملية بسيطة للغاية، وسريعة جدًا. فقط اتبع الدليل الإرشادي بالأسفل.
 ووندرشير فيديو كونفيرتر ألتميت
ووندرشير فيديو كونفيرتر ألتميت
أدوات الفيديو الخاص بك كاملة

- يمكنك تحويل أكثر من 1000 صيغة للفيديو، مثل AVI, MKV, MOV, MP4, إلخ.
- التحويل حسب تفضيلاتك لكافة أنواع الأجهزة.
- سرعة التحويل أسرع من برامج التحويل التقليدية بثلاثين مرة.
- يمكنك تحرير، وتعزيز، وتخصيص ملفات الفيديو بسهولة.
- حرق الفيديو إلى أقراص DVD باستخدام قوالب DVD المجانية الرائعة.
- يمكنك تنزيل/تسجيل ملفات الفيديو من مواقع المشاركة.
- الأداة المتعددة الأغراض تجمع بين إصلاح البيانات الفوقية لملفات الفيديو، وعمل الصور المتحركة، وتخصيص الفيديو لتشغيله على التلفاز، ومحول VR، ومسجل الشاشة
- أنظمة التشغيل المدعومة: ويندوز 10/8/7/XP/Vista، وماك OS X 10.12 (Sierra)، و10.11، و10.10, 10.9, 10.8, 10.7, 10.6
شروحات الفيديو: ووندرشير فيديو كونفيرتر ألتميت - تحويل الفيديو إلى كافة التنسيقات
الخطوة الأولى قم بتحميل ملفات VLC إلى محول الفيديو VLC إلى MP4.
انتقل إلى المجلد الذي يحتوي على ملفات فيديو VLC. اختر الملفات التي ترغب بها، وقم بسحب وافلات الملفات إلى واجهة التطبيق. أو فقط يمكنك النقر فوق زر ![]() من الواجهة الرئيسية للانتقال إلى جهاز الكمبيوتر واستيراد ملفات VLC إلى البرنامج لتحويل الفيديو.
من الواجهة الرئيسية للانتقال إلى جهاز الكمبيوتر واستيراد ملفات VLC إلى البرنامج لتحويل الفيديو.
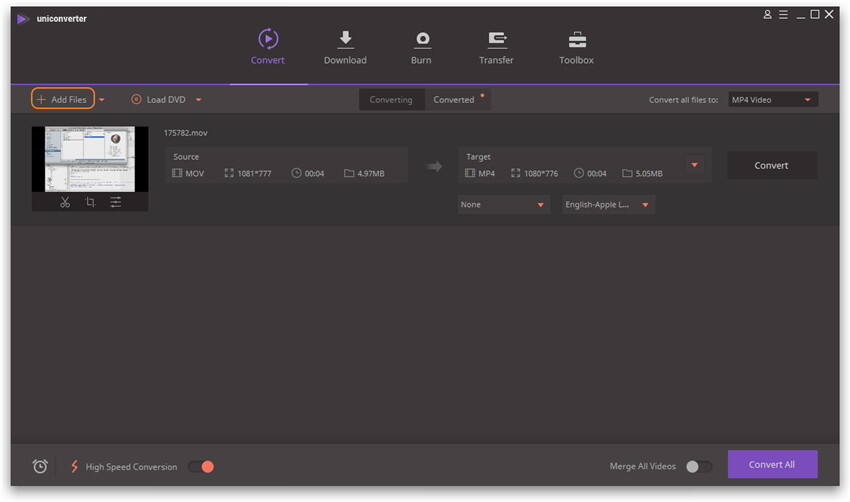
ملاحظة: انتقل إلى التفضيلات > الموقع وقم بتغيير مجلد حفظ الفيديو المحول.
الخطوة 2 يمكنك اختيار تنسيق MP4 لحفظها.
يمكنك تشغيل قائمة التنسيق بهذا التطبيق بالنقر فوق الرمز المنسدل تحويل كل الملفات إلى:واختيار تنسيق MP4 أسفل الفيديو واختيار الإعداد المسبق كما ترغب، وكذلك معلومات التشفير.
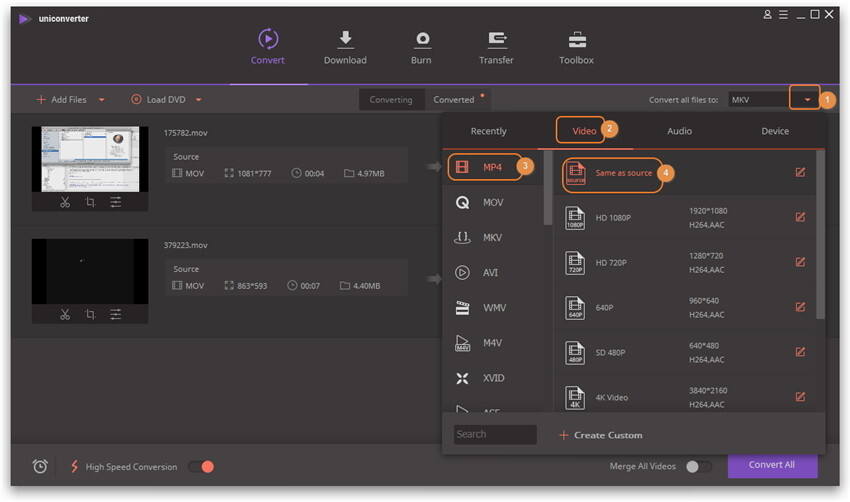
الخطوة 3 بدء تحويل VLC إلى MP4
هذه الخطوة الأخيرة هي النقر فوق زر تحويل الكل من أسفل يمين واجهة البرنامج الرئيسية. الآن سوف يبدأ التطبيق تحويل ملفات VLC إلى ملفات MP4. سوف تكتمل عملية تحويل الفيديو في غضون دقيقة واحدة. عند اكتمال التحويل، انتقل إلى علامة تبويب الفيديو المحول وانقر بالزر الأيمن على الفيديو المحول واختر فتح موقع الملف من القائمة المنسدلة للبحث عن ملفات MP4 المحولة لتشغيلها.
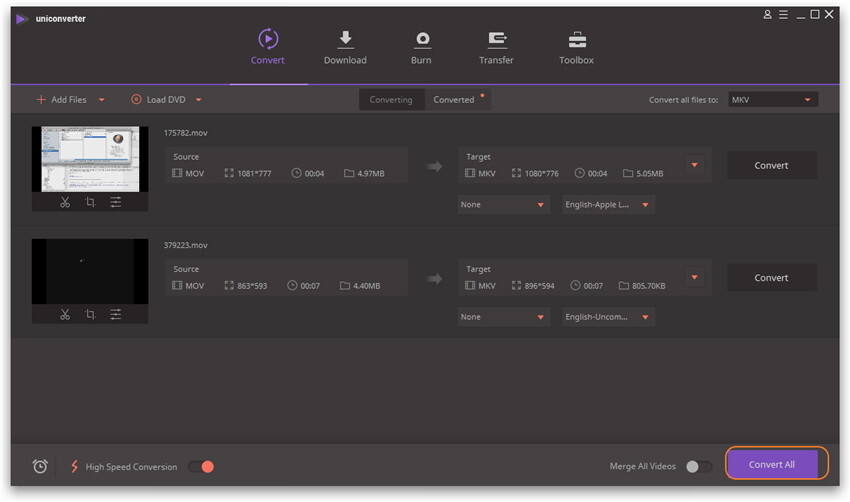
ملاحظة: إن كنت ترغب في تشغيل الملفات المحولة على بعض الأجهزة، اتبع الخطوة التالية لتحويل الملفات إلى التنسيق المناسب للهاتف عبر كابل تسلسلي.
