MP4
- 1. MP4 Converter +
- 2. Conversion MP4 +
- 3. Other MP4 tips +
هل ترغب في معرفة طريقة لضغط فيديو MP4 لسهولة تحميله أو تشغيله أو مشاركته أو حفظ المساحة؟ فيديو MP4 كبير الحجم دوما يسبب مشكلات. يشغل مساحة كبيرة من القرص الصلب مما يؤدي إلى بطء عمل جهاز الكمبيوتر. لا يمكن حفظه للترفيه أثناء التنقل نتيجة القالب الثابت. لا يمكن كذلك تحميله على شبكة الانترنت أو إرساله إلى الأصدقاء. هل هناك طريقة لتقليل حجمه؟
إن كنت تواجه هذه النوع من المشكلات، يمكنك اتباع الدليل لضغط فيديو MP4. سوف نقوم بمشاركة أربعة برامج لضغط MP4 في هذه المقالة.
- الجزء 1. برنامج الضغط الكامل لتقليل حجم MP4 (شروحات الفيديو والدليل الكامل)
- الجزء 2. برنامج قص MP4 الموصي به لنظام ماك لضغط فيديو MP4 (متوافر ثلاثة طرق)
- الجزء 3. 3 أدوات اختيارية لضغط فيديو MP4
- الجزء 4. جدول المقارنة بين برامج ضغط MP4
الجزء 1. برنامج الضغط الكامل لتقليل حجم MP4 (شروحات الفيديو والدليل الكامل)
بالتأكيد، من خلال برنامج الضغط القوي لفيديو MP4 مثل ووندرشير فيديو كونفيرتر ألتميت، يمكنك ضغط فيديو MP4 في وقت قصير دون فقدان الجودة وبدرجة توافق كبيرة (متوافر الضغط الجماعي).
 ووندرشير فيديو كونفيرتر ألتميت - أفضل ضاغط MP4 للفيديو لأنظمة التشغيل ويندوز وماك
ووندرشير فيديو كونفيرتر ألتميت - أفضل ضاغط MP4 للفيديو لأنظمة التشغيل ويندوز وماك

- ضغط أفلام MP4 بسهولة دون فقدان الجودة.
- تخصيص إعدادات الفيديو مثل معدل البت، ودقة العرض، ومعدل الإطار، وأكثر من ذلك.
- قص، ودمج، وتدوير، وتقسيم الفيديو من البرنامج نفسه.
- التحويل السريع بالمقارنة مع غيره من برامج التحويل الأخرى بالأسواق.
- تنزيل الفيديو من يوتيوب وأكثر من 1000 من مواقع الفيديو الأخرى.
- يمكن من خلاله كذلك تسجيل الفيديو، وحرق اسطوانات رقمية وتحويل الفيديو بنقرة واحدة.
- الأداة المتعددة الأغراض تجمع بين إصلاح البيانات الفوقية لملفات الفيديو، وعمل الصور المتحركة، وتخصيص الفيديو لتشغيله على التلفاز، ومحول VR، ومسجل الشاشة
- أنظمة التشغيل المدعومة: ويندوز Windows 10 / 8 / 7 / Vista / XP، Mac OS 10.15 (Catalina)، 10.14 (Mojave)، 10.13، 10.12، 10.11، 10.10
قبل البدء، يمكن مشاهدة شروحات الفيديو أدناه لتكوين فكرة عامة حول تقليل حجم MP4.
شروحات الفيديو: كيفية ضغط ملفات فيديو MP4 على ويندوز
كيفية ضغط MP4 باستخدام ووندرشير فيديو كونفيرتر ألتميت على أنظمة ويندوز 10/8/7/إكس بي/فيستا
إن كنت من مستخدمي ويندوز، يمكنك اتباع الطريقة التقليدية لضغط MP4 بتخصيص إعدادات الفيديو الخاصة بك. سوف تحتاج إلى تنزيل وتثبيت ووندرشير فيديو كونفيرتر ألتميت ومن ثم تشغيله.
الخطوة 1 تحميل ملف فيديو MP4 إلى ضاغط MP4
انقر فوق ![]() الرمز لتحميل الملف من جهاز الكمبيوتر الخاص بك. يمكنك استيراد أكثر من ملف واحد بالنقر فوق زر Ctrl أثناء اختيار الملفات. أو يمكنك ببساطة سحب وإفلات كافة ملفات MP4 التي ترغب في تقليل حجمها إلى هذا البرنامج.
الرمز لتحميل الملف من جهاز الكمبيوتر الخاص بك. يمكنك استيراد أكثر من ملف واحد بالنقر فوق زر Ctrl أثناء اختيار الملفات. أو يمكنك ببساطة سحب وإفلات كافة ملفات MP4 التي ترغب في تقليل حجمها إلى هذا البرنامج.
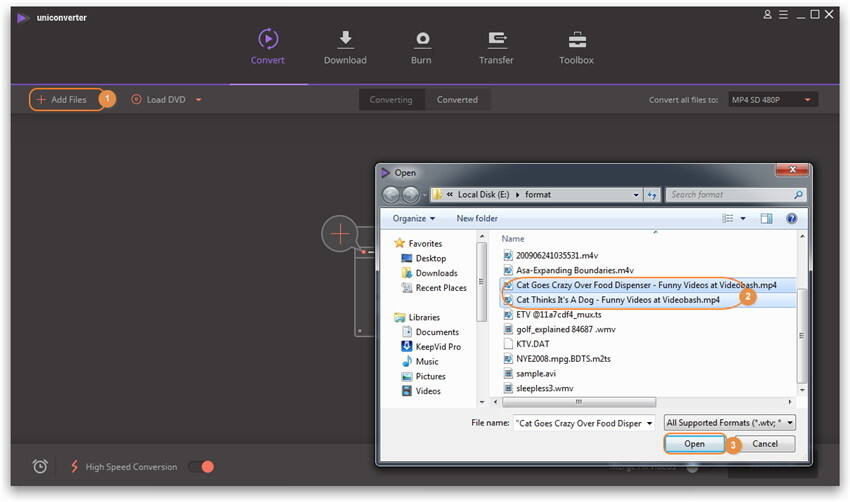
الخطوة 2 تخصيص إعدادات الفيديو لتقليل حجمه
أنقر فوق رمز القائمة المنسدلة ل تحويل كافة الملفات إلى: ثم انتقل إلى الفيديو > MP4, وأنقر فوق تحرير إلى جانب واحد من الإعدادات المسبقة للدخول إلى نافذة الإعدادات. من النافذة، اختر الحجم الأقل ودع البرنامج يضبط إعدادات ملف MP4 بشكل تلقائي. وكذلك، يمكنك ضبط الإعدادات بشكل يدوي مثل دقة العرض، ومعدل البت، ومعدل الإطار، والترميز. ثم انقر فوق إنشاء، ثم انقر نقراً مزدوجاً فوق التنسيق المدمج الجديد بالإعدادات المتخصصة.
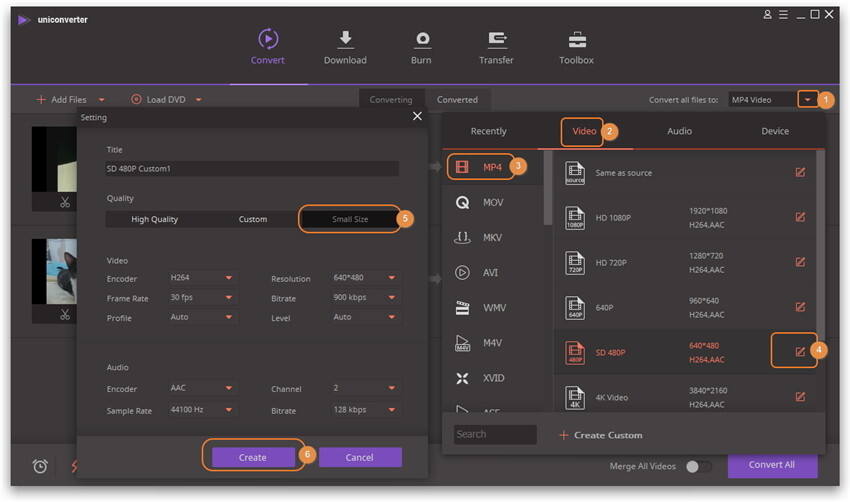
- المشفر: أنقر فوق السهم للوصول إلى خيارات القائمة المنسدلة، ومن ثم اختر إحداها، أو دع الإعدادات الافتراضية.
- دقة العرض: 240 * 160 320 * 240، 480 * 272، 480 * 368، 640 * 480 والمزيد. إن كنت ترغب في تشغيل الفيديو على آي بود، وآي فون 7 أو 7 اس، أو بلاي ستيشن (بما في ذلك بلاي ستيشن 3)، دقة العرض 480*272 تعمل بشكل رائع.
- معدل الإطار: يمكنك الاختيار من بين مختلف القيم لتباطؤ أو تسريع سرعة التشغيل. بشكل عام، القيم أعلى من 20 لا تمثل فارقا كبيرا.
- معدل البت: نطاق القيم: 256 كيلوبت في الثانية إلى 2000 كيلو بايت في الثانية، اختر الذي يناسبك.
الخطوة 3 بدء ضغط الفيديو MP4.
عندما تم الانتهاء من كافة الإعدادات، أنقر فوق زر تحويل الكل ودع البرنامج يقوم بضغط MP4. الآن يمكنك الاستمتاع بتشغيل فيديو MP4 المضغوط في أي وقت وأي مكان.
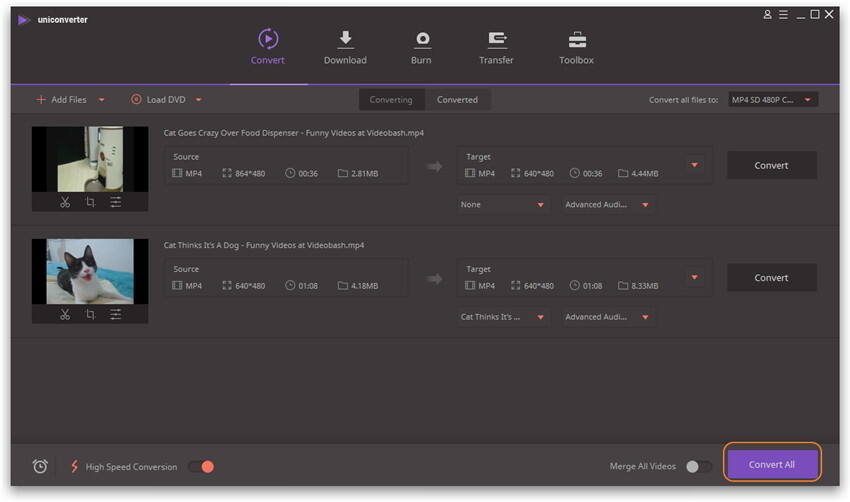
الجزء 2. برنامج قص MP4 الموصي به لنظام ماك لضغط فيديو MP4 (متوافر ثلاثة طرق)
بالحديث عن كيفية ضغط ملفات MP4 على نظام ماك، هناك العديد من الطرق المتوافرة إن كنت تستخدم ووندرشير فيديو كونفيرتر ألتميت لنظام ماك. يمكنك تحويل الملفات بتنسيقات أقل في الحجم، وتقليم الفيديو، أو تخصيص إعدادات الفيديو لضغط فيديو MP4. أدناه سوف نوضح لك الطرق بالتفصيل للقيام بذلك. بشكل مثالي، عليك تثبيت الإصدار الخاص بنظام ماك لضاغط MP4 على جهاز الكمبيوتر في البداية.
- تخصيص إعدادات الفيديو، بما في ذلك دقة العرض، ومعدل البت، ومعدل الإطار، والترميز.
- التحويل إلى تنسيق فيديو أقل حجمًا، مثل FLV و WMV.
- تقليم الأجزاء غير المرغوب لتقليل حجم فيديو MP4.
الطريقة 1: تخصيص إعدادات الفيديو لتقليل حجمه
الخطوة 1 إضافة ملفات الفيديو إلى ضاغط MP4
هذا الحل يسمح لك بضغط حجم الفيديو من خلال تغيير جودة الفيديو قبل التحويل. أضف الملفات التي ترغب في ضغط حجمها. يمكنك إضافة الملفات بالنقر فوق أضف الملفات أو بسحب وإفلات الملفات.
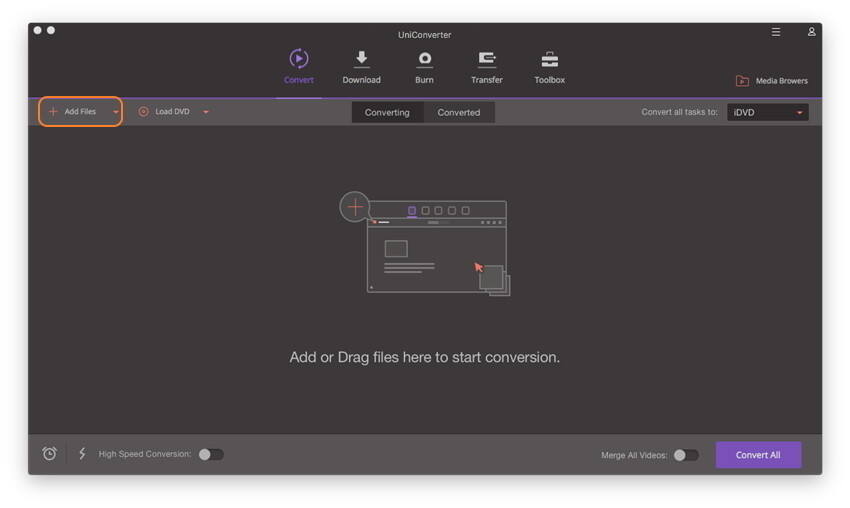
الخطوة 2 تخصيص إعداد الفيديو وتحويل فيديو MP4
مثل إصدار ويندوز تماما، أنقر فوق رمز القائمة المنسدلة ل تحويل كافة الملفات إلى: ثم انتقل إلى الفيديو > MP4, وأنقر فوق تحرير إلى جانب واحد من الإعدادات المسبقة للدخول إلى نافذة الإعدادات. من النافذة، اختر الحجم الأقل ودع البرنامج يضبط إعدادات ملف MP4 بشكل تلقائي. وكذلك، يمكنك ضبط الإعدادات بشكل يدوي مثل دقة العرض، ومعدل البت، ومعدل الإطار، والترميز. ثم انقر فوق إنشاء للمضي قدما مع ضغط الفيديو MP4.
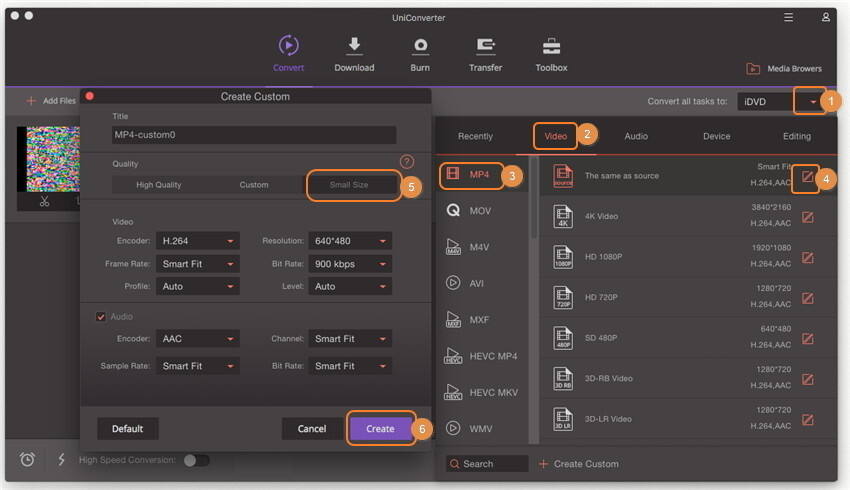
الطريقة 2: تحويل MP4 إلى فيديو FLV/WMV أقل حجما
هذه الطريقة تساعدك على ضغط فيديو MP4 . عادة ملفات MP4 تأتي بحجم كبير، ولكن ملفات FLV حجمها صغير. لذلك يمكنك التحويل من ملفات MP4 إلى تنسيقات FLV أو WMV.
- إضافة الملفات إلى ووندرشير فيديو كونفيرتر ألتميت.
- اختر تنسيق FLV أو WMV من نافذة التنسيق. يمكنك اختيار أي تنسيقات كما ترغب لإخراج الفيديو.
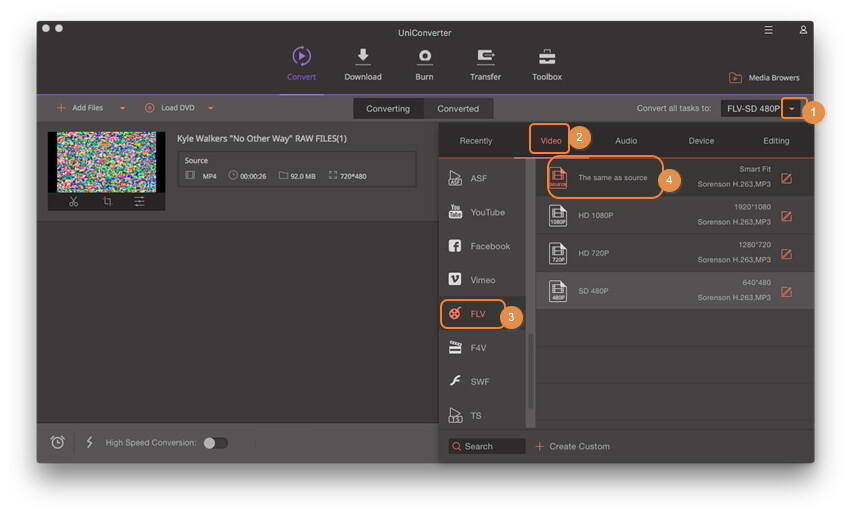
- أنقر فوق زر تحويل الكل للبدء في ضغط الفيديو.
الطريقة 3: تقليم الأجزاء غير المرغوب لتقليل حجم فيديو MP4.
يعمل التقليم بشكل مثالي عندما ترغب في ضغط حجم الفيديو mp4. عليك فقط قطع الأجزاء غير المرغوبة.
الخطوة 1 إضافة ملف MP4 لضغطه من واجهة البرنامج، ثم فقط اضغط فوق رمز تقليم أسفل الصورة المصغرة للفيديو.
الخطوة 2 الآن من نافذة التقليم، انقر فوق الزر قص لاختيار وقت البدء ووقت النهاية التي تريد. الآن انقر =فوق زر حذف لحذف الجزء غير المرغوب فيه، وتحقق من دمج جميع المقاطع ثم انقر فوق حفظ لحفظ الفيديو الجديد. إذا كنت غير راض مع الفيديو النهائي، يمكنك النقر فوق الزر إلغاء الأمر في أي وقت.
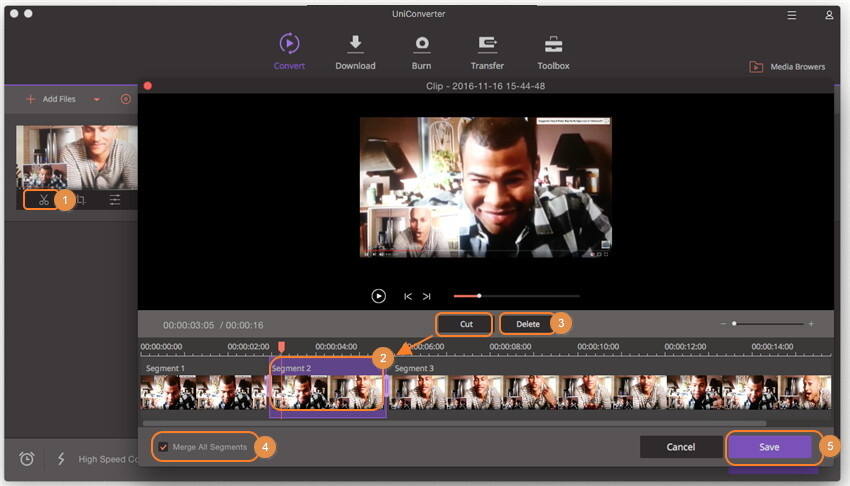
الخطوة 3 بعد اختيار الإعدادات، اختر MP4 كتنسيق المخرج وانقر فوق زر تحويل الكل .
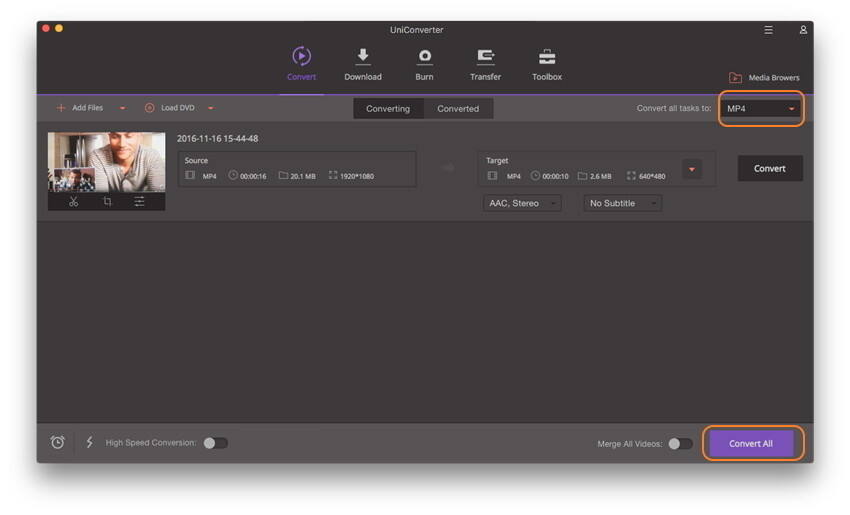
الجزء 3. 3 أدوات اختيارية لضغط فيديو MP4
ووندرشير فيديو كونفيرتر ألتميت هي أداة كاملة لضغط فيديو MP4 لكل من نظامي ويندوز وماك، ولكن هناك كذلك برامج على شبكة الانترنت ولجهاز الكمبيوتر تقوم بالعمل نفسه. سوف نناقش أربعة من تلك الطرق.
1. ويندوز موفي ميكر
هذا التطبيق يجعل من السهل ضغط الفيديو، فكل ما عليك القيام به هو تشغيل البرنامج ومن ثم استيراد الملف لضغطه. سوف يحتفظ الملف المضغوط بجودة الملف الأصلي. هذا التطبيق متوافر فقط لمستخدمي نظام ويندوز ويأتي مع نظامي ويندوز اكس بي وفيستا فقط. إن كنت تستخدم نظام ويندوز 7 والأحدث، عليك تنزيل التطبيق مجاناً.
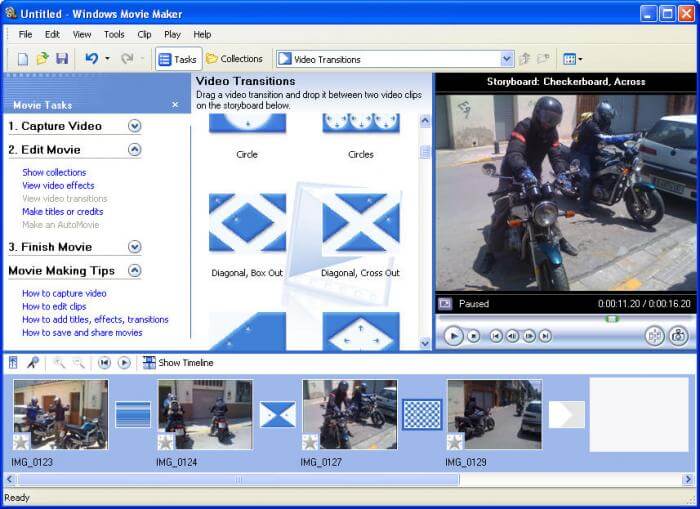
2. محول الفيديو أني
هذا البرنامج مناسب لمن يرغب في مزيد من خيارات ضغط الفيديو. يقوم البرنامج بضغط وتحويل الملف الناتج إلى مختلف التنسيقات، بما في ذلك MP3 وغيرها من التنسيقات التي تدعمها الهواتف المحمولة. لذلك هو تطبيق رائع لضغط ملفات الفيديو MP4.
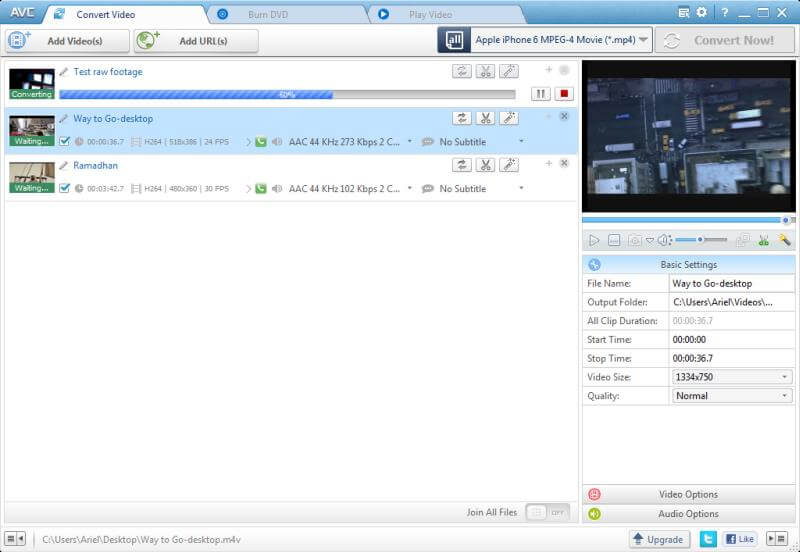
3. محول الفيديو VSDC
هذه الأداة رائعة خاصة لمستخدمي الهواتف المحمولة ممن لا يحتاجون إلى دقة عرض كبيرة وملفات كبيرة الحجم. الوقت المستغرق لضغط الفيديو مناسب وهناك الكثير من تنسيقات المخرج للاختيار من بينها. هي أداة رائعة لمن يرغب في ضغط ملفات MP4 لاستخدامات الهاتف المحمول.
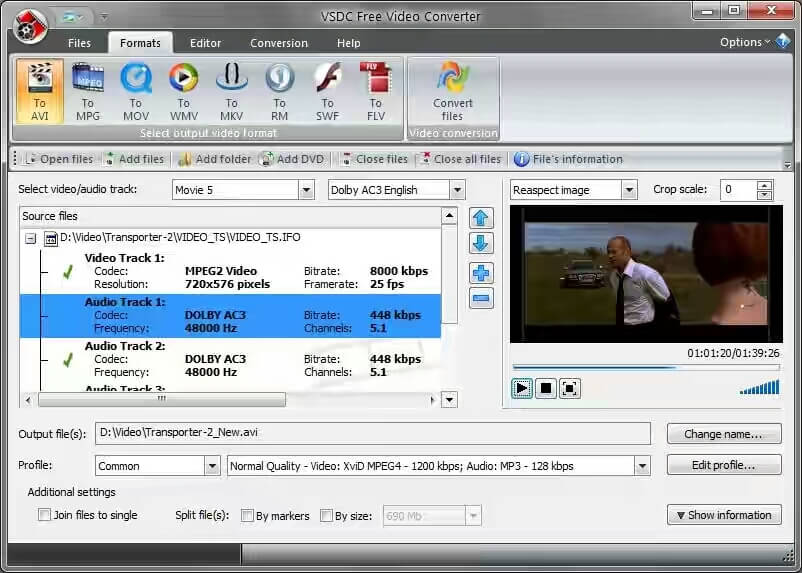
الجزء 4. جدول المقارنة بين برامج ضغط MP4
سوف نناقش أربعة من برامج ضغط الفيديو MP4 المذكورة أعلاه وسوف نقارن بينها باستخدام المقاييس مثل تنسيقات المخرج المدعومة، وجودة الفيديو المخرج، وتنسيقات المدخل المدعومة، وخصائص التحويل من MP4 إلى غيره من التنسيقات، كي تتمكن من معرفة المناسب لك.
| اسم التطبيق | ووندرشير فيديو كونفيرتر ألتميت | ويندوز موفي ميكر | محول الفيديو أني | محول الفيديو VSDC |
|---|---|---|---|---|
| تنسيقات المدخل المدعومة | أكثر من 1000 تنسيق، معظمها من التنسيقات المعتادة | WMV, MTS, M2TS, AVI, MOV, MP4, ASF, WM, MPEG, WMV, H264, MP4, MP3, AVI, MOV و WMA | MP4, MPEG, VOB, WMV, 3GP, 3G2, MKV, MOD, M2TS, RMVB, AVI, MOV, FLV, F4V, DVR-MS, TOD, DV, MXF, OGG, WEBM | DVD, AVI, MPEG, WMV, ASF, FLV,SWF, MOV, MP4 , M4V, RM, RMVB, 3GP, AMV |
| تنسيقات المخرج المدعومة | أكثر من 1000 تنسيق، معظمها من التنسيقات المعتادة | MPEG, WMV, H264, MP4, MP3, AVI, MOV و WMA | WMV, MPG, MP4, AVI, ASF, M2TS, 3GP, 3G2, FLV, MKV, SWF, WEBM, HTML5 WEBM, HTML5 OGG, HTML5 MP4 | MPEG, WMV, H264, MP4, MP3, AVI, MOV و WMA |
| الجودة بعد الضغط | عالية | متوسطة | عالية | متوسطة |
| تحويل MP4 إلى تنسيقات أخرى | نعم | لا | نعم | نعم |
| ضغط MP4 من خلال تقليم الفيديو | نعم | لا | نعم | لا |
| تحويل MP4 إلى DVD | نعم | لا | نعم | لا |
| التنزيل من يوتيوب والمواقع الأخرى | نعم، يدعم 10,000 موقع | لا يدعم | نعم، يدعم 100 موقع | لا يدعم |
| تحويل MP4 عن طريق تخصيص إعدادات الفيديو | نعم | لا | نعم | لا |
