من Ahmed Absal • 2022-03-15 14:31:17 • حلول مثبتة
لقد قضيت مؤخرًا أجازة سفر رائعة ومررت بتجارب مغامرات أكثر من رائعة واستخدمت كاميرا GoPro لالتقاط تلك الذكريات. الآن أنت متعطش لرؤية تلك اللقطات ، لكن أولاً ، تحتاج إلى تحميل مقاطع فيديو GoPro هذه على جهاز الكمبيوتر الخاص بك. ضع في اعتبارك أنه كلما قلت تحميل ، أعني استيراد ، لذلك لا تخلط بين الاثنين. إذن ، كيف تقوم بتحميل مقاطع فيديو GoPro على جهاز الكمبيوتر الخاص بك؟
حسنًا ، لا مزيد من البحث لأنك في المكان المناسب وفي الوقت المناسب. في هذه المقالة ، سنتناول هذه المشكلة بالذات ونكتشف كيف يمكننا حلها. ضع في اعتبارك أن كاميرا GoPro الخاصة بك متوافقة مع كل من أجهزة كمبيوتر سطح المكتب التي تعمل بنظام Windows و Mac ، وبما أن Mac يتمتع بشعبية أكبر بين مستخدمي GoPro ، فسوف نركز على أجهزة كمبيوتر Mac بشكل أساسي.
هي ليست صعبة كما قد تعتقد. توجد حاليًا ثلاثة طرق للتحميل أو نقل الفيديو من GoPro إلى جهاز الكمبيوتر الخاص بك:
- طريقة بطاقة SD ؛
- استيراد تلقائي
- باستخدام برنامج GoPro Quik.
كل هذه الطرق مفيدة على كل من نظامي تشغيل Windows و Mac ، مع وجود اختلافات طفيفة في العملية.
- الجزء 1. كيفية تحميل مقاطع فيديو GoPro على الكمبيوتر من خلال طريقة بطاقة SD
- الجزء 2. كيفية تحميل مقاطع فيديو GoPro على الكمبيوتر من خلال الاستيراد التلقائي
- الجزء 3. كيفية تحميل مقاطع فيديو GoPro عبر برنامج GoPro Quik
- الجزء 4. جزء إضافي: كيفية تحرير مقاطع فيديو GoPro بعد تحميل مقاطع فيديو GoPro
الجزء 1. كيفية تحميل مقاطع فيديو GoPro على الكمبيوتر من خلال طريقة بطاقة SD
أولاً ، سننظر في طريقة بطاقة SD والخطوات المتضمنة في توصيل GoPro بجهاز الكمبيوتر الذي يعمل بنظام Windows وتحميل / استيراد مقاطع الفيديو عليه.
الخطوة 1: افتح الباب الخلفي لكاميرا GoPro وقم بإخراج بطاقة SD. أدخل البطاقة في القارئ وقم بتوصيلها بجهاز الكمبيوتر الذي يعمل بنظام Windows ؛

NOTE: يمكنك أيضًا إدخال البطاقة مباشرة في قارئ الكمبيوتر.
الخطوة 2: على جهاز الكمبيوتر الخاص بك ، افتح متصفح الملفات إما من This PC/My Computer أو اضغط على Windows + E على لوحة المفاتيح. في الشريط الجانبي لنافذة المتصفح ، ستجد القرص القابل للإزالة. انقر نقرًا مزدوجًا فوق قسم بطاقة SD وستجد مجلدين يسميان DCIM و MISC ؛
الخطوة 3: افتح مجلد DCIM بالنقر نقرًا مزدوجًا فوقه للعثور على 100GOPRO.في حالة التقاط أكثر من 9999 صورة أو مقطع فيديو ، وقد يكون اسم المجلد مثل 101 GOPRO و 102 GOPRO و 103 GOPRO وما إلى ذلك.
الخطوة 4: افتح المجلد الذي يحتوي على الوسائط الملتقطة لنقلها إلى جهاز الكمبيوتر الخاص بك. تستطيع:
- اسحب مجلد 100GOPRO بالكامل إلى الموقع الذي تريده على جهاز الكمبيوتر الخاص بك.
- يمكنك نسخها / قصها ولصقها في المكان المطلوب.
- يمكنك تحديد ملفات الوسائط وسحبها وإفلاتها.
الخطوة 5: بمجرد الانتهاء ، أخرج بطاقة SD من القارئ واستمر في استخدام كاميرا GoPro.
الجزء 2. كيفية تحميل مقاطع فيديو GoPro على الكمبيوتر من خلال الاستيراد التلقائي
سنرى الآن كيفية تحميل مقاطع فيديو GoPro على جهاز Windows الخاص بك باستخدام طريقة الاستيراد التلقائي. إنها أبسط طريقة لاستيراد الوسائط من كاميرا GoPro إلى الكمبيوتر. سنستخدم كابل USB المرفق مع الكاميرا لمتابعة هذه الطريقة. أيضًا ، يجب أن يكون لديك تطبيق GoPro مثبتًا على جهاز الكمبيوتر الخاص بك للاستفادة من مكتبة الوسائط.
الخطوة 1: قم بتوصيل كاميرا GoPro بجهاز الكمبيوتر الذي يعمل بنظام Windows بكابل USB وتشغيل GoPro. سيكتشف تطبيق GoPro الكاميرا ويعرض تفاصيلها في النافذة المعنية ؛

الخطوة 2: قم بتأكيد مسار الحفظ من خيار IMPORT FILES TO أسفل النافذة مباشرة. انقر فوق IMPORT FILES (الزر الأزرق) لبدء العملية. الآن ، ستظهر نافذة تطلب إذنًا لاستيراد الملفات تلقائيًا عند توصيل الكاميرا. حدد خيارك NO/ALWAYS IMPORT وفقًا لتفضيلاتك. يمكنك تغييره في أي وقت من إعدادات الكاميرا.
الخطوة 3: الآن ، في قسم My Devices ضمن Media Library، سترى شريط التقدم لاستيراد الملفات إلى جهاز الكمبيوتر الخاص بك.

الخطوة 4: ضمن قسم RECENTLY ADDED في Media Library، سترى جميع ملفات الوسائط المستوردة. سيتم إخطارك أيضًا بعدد الملفات التي تم استيرادها ضمن لوحة التنبيهات.
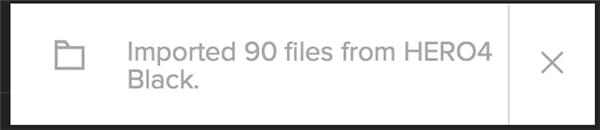
الجزء 3. كيفية تحميل مقاطع فيديو GoPro عبر برنامج GoPro Quik
يستخدم معظم مستخدمي Windows تطبيق GoPro Quik لعمليات نقل الفيديو من GoPro . على هذا النحو ، سنأخذ هنا كمثال نظام تشغيل Windows 10 كنظام تشغيل جنبًا إلى جنب مع إصدار GoPro Hero 5 Black. يمكنك استخدام كابل USB بذات الطريقة تمامًا كما كان من قبل ؛ بدلاً من تطبيق Finder ، لديك متصفح ملفات Windows. هناك يوجد أخرى للقيام بذلك وهي إنشاء مجلد وسائط و تحميل مقاطع فيديو GoPro يدويًا علىجهاز الكمبيوتر الشخصي الخاص بك.
الخطوة 1: قم بإنشاء مجلد وسائط.يمكنك إما إنشاء مجلد وسائط جديد في مكتبة الوسائط أو إدارة مجلدات الوسائط الموجودة من نافذة الإعدادات ؛

الخطوة 2: بمجرد حصولك على مجلد الوسائط الخاص بك ، استخدم متصفح ملفات Windows لنقل الفيديو من GoPro يدويًا. حدد الملفات التي تريدها في Quik وانسخها. اختصار لوحة المفاتيح: Ctrl + c.تصفح موقع مجلد الوسائط والصقه باستخدام Ctrl + v.
الخطوة 3: في نافذة إعدادات Quik العامة ، انقر فوق Scan. بمجرد انتهاء الفحص ، انقر فوق زر Back to Media والعودة إلى مكتبة الوسائط. انقر فوق زر Recently Added وسترى مقاطع الفيديو الخاصة بك.
ملاحظة: يفضل بعض الأشخاص سحب الملفات وإفلاتها من مجلد إلى آخر بدلاً من اختصارات لوحة المفاتيح.
الجزء 4. جزء إضافي: كيفية تحرير مقاطع فيديو GoPro بعد تحميل مقاطع فيديو GoPro
الآن بعد أن أكملت تحميل مقاطع فيديو GoPro على جهاز الكمبيوتر الخاص بك ، يمكنك الاستمتاع بمقاطع الفيديو الخاصة بك ، أو يمكنك فتحها في محرر الفيديو وإطلاق العنان لمهاراتك السحرية. يمكنك التفكير في استخدام Wondershare UniConverter لأنه ليس مفيدًا فقط كبرنامج لتحميل فيديو GoPro ولكن يمكن أن يكون مفيدًا أيضًا لتحرير مقاطع الفيديو الخاصة بك. فكيف نفعل ذلك؟
 Wondershare UniConverter
Wondershare UniConverter
صندوق أدوات فيديو GoPro الكامل الخاص بك

- تحرير مقاطع فيديو GoPro عن طريق التقليم والإقتصاص والقص وتطبيق المؤثرات والميزات الأخرى.
- ضبط معلمات فيديو GoPro مثل الدقة ومعدل الإطارات والمعلمات الأخرى لتقليل الحجم.
- تحويل فيديو GoPro إلى أكثر من 1000 تنسيق ، مثل AVI و MKV و MOV و MP4 وما إلى ذلك.
- تحويل فيديو GoPro إلى إعداد مسبق محسن لجميع الأجهزة تقريبًا.
- سرعة تحويل أسرع 30 مرة من المحولات الشائعة الأخرى.
- حرق فيديو GoPro على DVD قابل للتشغيل باستخدام قالب DVD مجاني وجذاب.
- يشتمل صندوق الأدوات متعدد الاستخدامات على صانع صور متحركة GIF وحارق لأقراص DVD ومسجل للشاشة.
- أنظمة التشغيل المدعومة: Windows 10/8/7/XP/Vista, macOS 11 Big Sur, 10.15 (Catalina), 10.14, 10.13, 10.12, 10.11, 10.10, 10.9, 10.8, 10.7, 10.6.
الخطوة 1 قم بتشغيل Wondershare UniConverter على جهاز الكمبيوتر الخاص بك وإضافة الملفات ضمن قسم Converter. ستجد ثلاثة خيارات للتحرير: القص و الإقتصاص.
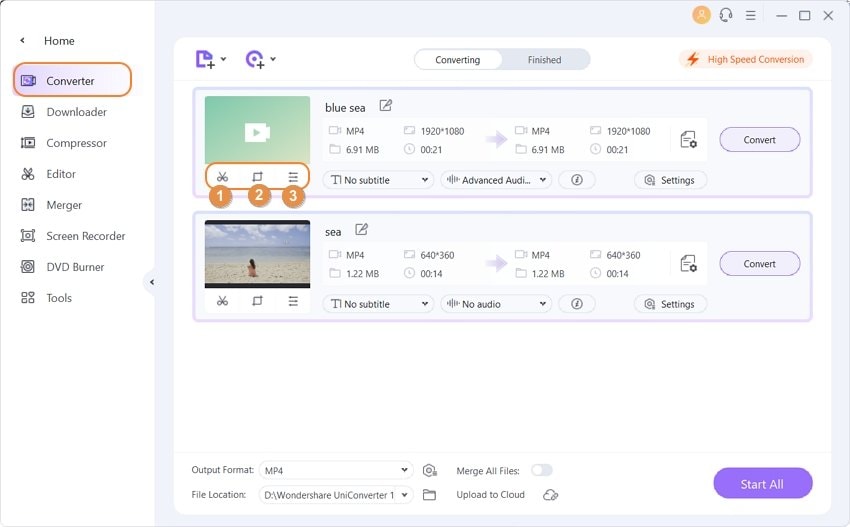
الخطوة 2 قم بقص الفيديو الخاص بك: افتح نافذة التقليم بالنقر فوق زر Trim. يمكنك القص بأي طريقة تريدها:
- قص من البداية / النهاية:
قم بتعليق الماوس في بداية / نهاية الفيديو ، وانقر فوق قص لتقسيم الفيديو إلى جزأين ، وحدد الجزء الذي تريد قصه وانقر فوق حذف. ثم انقر فوق OK للمتابعة.

في حالة نظام تشغيل Windows ، يمكنك تحريك الماوس على طول شريط المخطط الزمني ، وعندما يظهر رمز ، انقر فوقه واكتب الوقت المحدد الذي تريد قصه. في جهاز Mac ، يمكنك كتابته مباشرة في المساحة الموجودة أعلى شريط التمرير الذي يعرض الوقت.
- تقليم من المنتصف:
حرك الماوس إلى نقطة بداية الجزء الذي تريد قصه ، وانقر فوق قص واسحب إلى نقطة النهاية وانقر فوق قص مرة أخرى. انقر فوق حذف لقص الجزء الغير مرغوب فيه ، ثم زر OK والمتابعة.

- تخلص من الأجزاء الغير مرغوب فيها وادمجها في جزء واحد:
اختر الجزء (الأجزاء) الغير مرغوب فيه بذات الطريقة كما كان من قبل. اضغط على حذف إزالة الأجزاء الغير مرغوب فيها. حدد خانة الاختيار Merge into one file في أسفل اليسار ، ثم أنقر فوق OK، وتابع.

- قص مقاطع الفيديو الطويلة لمقاطع قصيرة:
اسحب شريط تمرير الوقت بالماوس إلى المكان الذي تريد قصه واضغط على قص. كرر هذا لعمل كل المقاطع القصيرة التي تريدها. لنفترض أنك تريد خمس مقاطع قصيرة ، انقر فوق OK وتابع. بعد الانتهاء من التقليم ، انقر فوق القائمة المنسدلة من خلال خيار Output Format: وحدد تنسيق الفيديو. انقر فوق Start All, ، وستنتهي مهمتك.

الخطوة 3 قم بإقتصاص الفيديو الخاص بك. انقر فوق زر الإقتصاص لفتح نافذة الاقتصاص. قم بتدوير الفيديو الخاص بك في اتجاه عقارب الساعة ، أو عكس اتجاه عقارب الساعة ، أو أفقيًا ، أو رأسيًا عن طريق النقر فوق الزر المعني بجانب لوحة المعاينة ؛

قم بإقتصاص حجم الفيديو الخاص بك إما عن طريق إدخال قيمة العرض والارتفاع التي تريدها أو عن طريق سحب الماوس على طول زاوية إطار الفيديو ؛

انقر على القائمة المنسدلة أسفل خيار Aspect Ratio لضبط نسبة الفيديو من بين العديد من الخيارات ؛
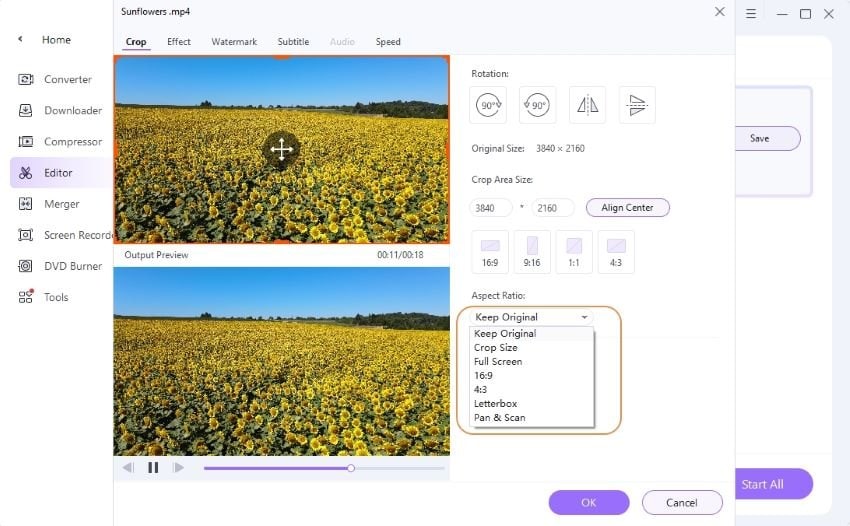
انقر فوق OK لحفظ جميع التغييرات. اضغط على Reset لإعادة الوضع إلى الإعدادات الافتراضية ؛
بالطريقة ذاتها كما في السابق ، حدد تنسيق الفيديو واضغط على Start All لإكمال العملية.
الخطوة 4 إضافة مؤثرات إلى الفيديو الخاص بك.
سيتم فتح نافذة المؤثرات عند النقر على زر Effects بجوار زر اقتصاص. لضبط المؤثرات ، يمكنك ضبط السطوع والتشبع والتباين وإزالة التشابك يدويًا ، أو يمكنك تحديد خانة الاختيار "التحسين التلقائي" الموجودة أسفلها. يمكنك إضافة فلاتر من مكتبة المرشحات التي تحتوي على 19 مرشحًا مستخدماً في الغالب ؛

مرة أخرى ، احفظ عملك عن طريق تحويله كما كان من قبل. عندما تضغط على زر Start All ، سيتم حفظ الفيديو الذي تم تحريره ، ويمكنك الآن الاستمتاع به.
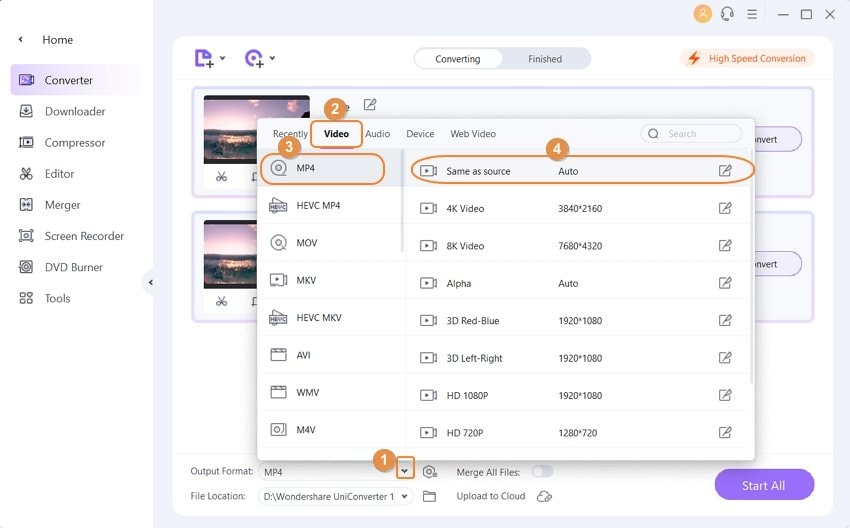

نصائح
إذا كنت ترغب في حرق مقاطع فيديو GoPro على قرص DVD ، فما عليك سوى الانتقال إلى حرق مقاطع الفيديو على قرص DVD بسهولة >> لمعرفة المزيد.
الخلاصة
الآن ، بعد أن تعرفت على كيفية تحميل مقاطع فيديو GoPro على الكمبيوتروكيفية تحريرها باستخدام Wondershare UniConverter ، أعتقد أنك لن تقلق. اتبع الخطوات الموضحة أعلاه بعناية قبل أن تبدأ في فعل الشيء الذي تريده. يجب أن يكون تحميل فيديو GoPro أمراً سهلاً بالنسبة لك الآن.
subtitle:
تحميل مقاطع فيديو GoPro على كمبيوتر يعمل بنظام Windows
Ahmed Absal
staff Editor
0 Comment(s)