اميرا GoPro هي أفضل أداة يمكن استخدامها لالتقاط صور ومقاطع فيديو جميلة عالية الجودة في أي لحظة. لهذا السبب ، وعلى الرغم من أن أجهزة Mac تتمتع بأفضل دقة وأفضل شاشات بتفاصيل ألوان وطباعة أفضل ، ناهيك عن شاشات العرض المذهلة ، إلا أن معظم مستخدمي GoPro الذين يستخدمون أجهزة كمبيوتر Mac دائمًا يبحثون عن كيفية استيراد الصور من GoPro إلى Mac. إذا كنت منهم ، فأنت محظوظ. لماذا ا؟ لأننا سنلقي الضوء على ثلاثة طرق مختلفة يمكنك استخدامها لاستيراد الصور من GoPro إلى Mac في هذه المقالة. سننظر أيضًا في كيفية تحرير صور GoPro على نظام Mac باستخدام برامج مذهلة. استمر في التمرير لأسفل.
- الجزء 1. كيفية استيراد الصور من GoPro إلى Mac عبر بطاقة SD
- الجزء 2. كيفية استيراد الصور من GoPro إلى Mac عبر Image Capture
- الجزء 3. كيفية استيراد الصور من GoPro إلى Mac Quik
- الجزء 4. المكافأة: كيفية تحرير صور GoPro على نظام Mac بسهولة وسرعة
الجزء 1. كيفية استيراد الصور من GoPro إلى Mac عبر بطاقة SD
بطاقة SD هي جهاز تخزين وسائط ذو أحجام مختلفة. بطاقات SD سهلة فى الحمل و التنقل حيث أنها صغيرة ويمكن استخدامها في جميع الأجهزة تقريبًا (الهواتف الذكية والكاميرات الذكية وأجهزة الكمبيوتر وما إلى ذلك) لحفظ ملفات الوسائط. على سبيل المثال ، يتم استخدام GoPro للاحتفاظ بالصور ومقاطع الفيديو الملتقطة باستخدام الكاميرا.
لاستيراد الصور من GoPro hero 7 إلى Mac، قم بإزالة البطاقة (بالضغط) من الكاميرا (يتم الاحتفاظ ببطاقة microSD على جانب كاميرا GoPro) وتابع على النحو التالي:
الخطوة 1: محول بطاقة SD
ضع بطاقة SD في المحول الخاص بها ، احرص على وضعها بشكل صحيح ولطيف لتجنب إتلافها والملفات المخزنة عليها.
الخطوة 2: إدخال المحول في الكمبيوتر
الآن ، قم بإدخال المحول في الفتحة المناسبة المتوفرة على جهاز Mac الخاص بك.

الخطوة 3: حدد موقع بطاقة SD على نظام Mac
قم بتشغيل نافذة Finder لتحديد موقع بطاقة SD في أقصى يسار الشريط الجانبي في قسم الجهاز.
الخطوة 4: حدد مجلد DCIM
لفتح بطاقة SD ، انقر عليها نقرًا مزدوجًا ، وسيكون هناك مجلدين: MISC و DCIM معروضان. حدد DCIM.

الخطوة 5: حدد مجلد GoPro
الآن ، انقر فوق مجلد 100GOPRO أو 101GOPRO / 102GOPRO وأكثر إذا التقطت أكثر من 9999 صورة.
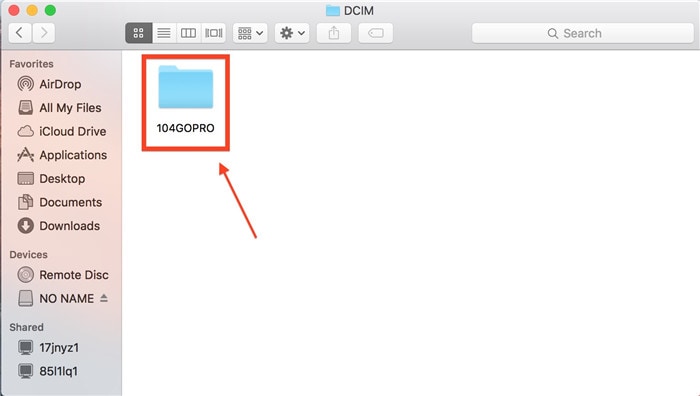
الخطوة 6: استيراد الصور إلى سطح المكتب
أخيرًا ، اسحب الصور من البطاقة وقم بإفلاتها على سطح مكتب Mac.
وهكذا! تمامًا مثل ذلك ، سيتم نقل صورك من GoPro إلى سطح مكتب جهاز Mac.
الجزء 2. كيفية استيراد الصور من GoPro إلى Mac عبر Image Capture
تعد ميزة Image Capture هي ميزة يمكنك استخدامها لتوصيل كاميرا GoPro بجهاز Mac الخاص بك. حيث تتيح لك:
- نقل ملفات الصور / الفيديو إلى الموقع الذي تريده على جهاز الكمبيوتر الخاص بك
- حذف الملفات بسهولة
- معاينة الصور قبل أن تقرر استيرادها
يمكن استخدام هذه الميزة لاستيراد الصور من كاميرا GoPro إلى كمبيوتر Mac تلقائيًا أو يدويًا ، اعتمادًا على الإعدادات التي قمت بإنشاءها.
إذا قمت بتعيين Image Capture على التشغيل التلقائي ،
الخطوة 1: اختيار الصور واستيرادها
عند توصيل GoPro بجهاز Mac ، يتم عرض واجهة Image Capture على الفور. اختر ملفات الصور التي ترغب في نقلها وانقر فوق استيراد أو استيراد الكل في حالة رغبتك في نقل جميع الصور.
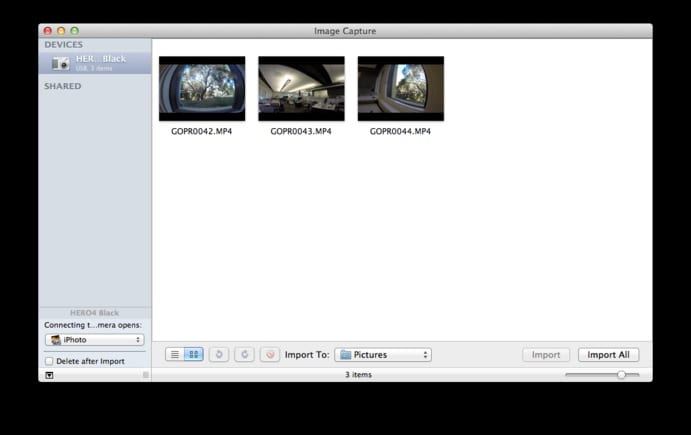
إذا لم يفتح برنامج Image Capture من تلقاء نفسه عند توصيل GoPro بالحاسب ، فاتبع الخطوات البسيطة أدناه لنقل الصور من GoPro إلى Mac.
الخطوة 2: اعثر على أيقونة البحث
في الزاوية العلوية اليمنى من سطح المكتب ، انقر فوق رمز البحث ، أي العدسة المكبرة. ثم في علامة تبويب Spotlight ، اكتب Image Capture أو iPhoto.

الخطوة 3: استيراد ملفات الصور
يمكنك المتابعة على النحو الوارد أعلاه عندما كان الإعداد تلقائيًا. بمعنى قم بتحديد الصور وانقر على استيراد أو استيراد الكل ، كما تراه مناسبًا. يجب أن تتساءل كيف يتم الإعداد التلقائي ، أليس كذلك؟ حسنًا ، إليك الطريقة:
قم بتوصيل كاميرا GoPro بجهاز الكمبيوتر الخاص بك. ابحث عنها ، كما فعلت أعلاه. ثم انتقل مباشرة إلى القسم السفلي الأيسر ، سترى إعدادًا يقول: يفتح هذه الكاميرا عند توصيلها: لا يوجد تطبيق أو iPhoto أو Image Capture. اختر Image Capture ، وفي المرة التالية التي تقوم فيها بتوصيل الكاميرا بالحساب ، سيتم عرض نافذة Image Capture تلقائيًا. الأمر بسيط ، أليس كذلك؟
الجزء 3. كيفية استيراد الصور من GoPro إلى Mac Quik
هل تعتقد أن الطريقتين السابقتين اللتين ناقشناهما سهلتين؟ تمسك بهذه الفكرة. يعد استخدام Quik لنقل الصور من GoPro إلى Mac أو سطح المكتب أكثر المهام المباشرة التي ستقوم بها على الإطلاق. لن تشعر حتى بأنها مهمة. إلى جانب مساعدتك في تنظيم صورك بدقة ، يمكنك تحرير الصور بسرعة ومشاركتها مباشرة على Facebook و YouTube. ببساطة:
الخطوة 1: احصل على البرنامج وقم بتوصيل الكاميرا
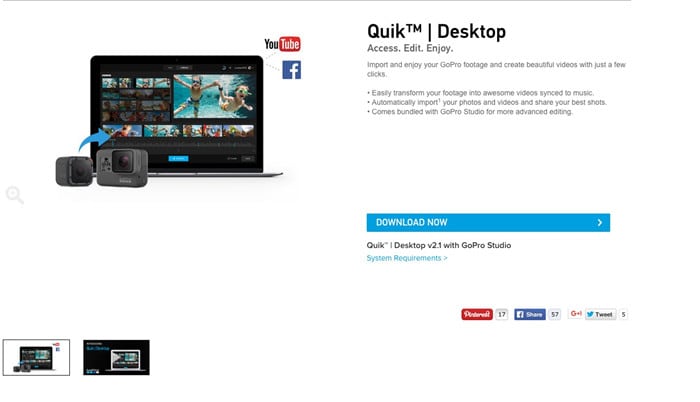
ابحث عن التطبيق على الويب ، وقم بتحميله وتثبيته على جهاز الكمبيوتر الخاص بك. ثم قم بتوصيل كاميرا GoPro به باستخدام كابل بيانات USB للكاميرا.
الخطوة 2: تشغيل الكاميرا
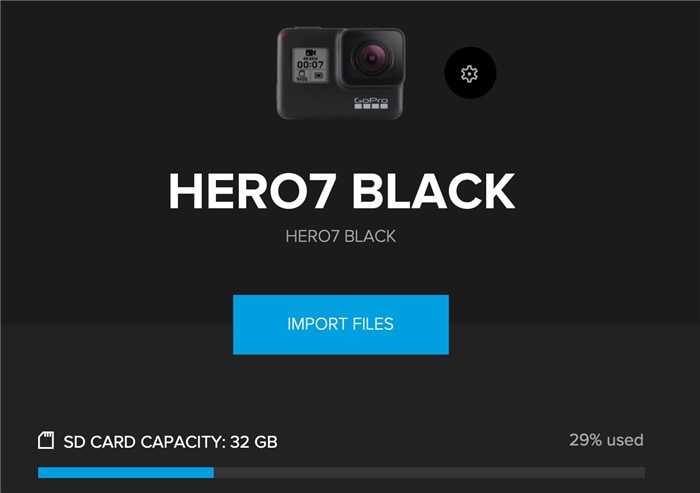
قم بتشغيل جهاز GoPro للأداة الإحترافية تطبيق Quik لاكتشافها. سيتم عرض جميع ملفات الوسائط الموجودة على الكاميرا في نافذة الجهاز.
الخطوة 3: حدد موقع تخزين للصور
الآن ، اختر المكان الذي ترغب في استيراد ونسخ ملفات الصور فيه على جهاز Mac الخاص بك وتأكيد الاختيار.
الخطوة 4: استيراد الإعدادات
بعد ذلك ، ستنبثق نافذة تطلب منك تحديد إذا ما كنت تريد استيراد الملفات دائمًا أم لا كلما تم توصيل الكاميرا بالكمبيوتر. اختر وفقًا لذلك.
الخطوة 5: الاستيراد
أخيرًا ، انتظر حتى يتم الانتهاء من نقل الصور من GoPro إلى Mac . سترى شريط تقدم على الشاشة يوضح لك مقدار المساحة المستخدمة. يعتمد الوقت الذي تستغرقه العملية على عدد الملفات التي تقوم باستيرادها.
يمكنك فصل كاميرا GoPro عند انتهاء الاستيراد بنجاح.
الجزء 4. المكافأة: كيفية تحرير صور GoPro على نظام Mac بسهولة وسرعة
يعد هذا الجزء من المقالة جزءً ممتعاً لأنك ستتعلم كيفية تحرير صور GoPro على جهاز Mac باستخدام الأداة الأكثر روعة على الإطلاق! يطلق عليها Wondershare UniConverter ، وهى تفعل الأعاجيب!
إنه تطبيق بسيط متعدد الإمكانات يمكنك استخدامه لتحويلملفات البيانات وتعديلها ونسخها مثل مقاطع الفيديو من كاميرا GoPro. يحتوي على واجهة مباشرة يمكن حتى للمبتدئين التنقل فيها بشكل مريح. باستخدام Wondershare UniConverter ، يمكنك تحويل تنسيق الصورة وتغيير حجمها وتحريرها عن طريق الاقتصاص والتدوير وإضافة مؤثرات وما إلى ذلك ، في خطوات بسيطة. البرنامج يدعم جميع تنسيقات الإدخال والإخراج.
 Wondershare UniConverter - أفضل محول فيديو لكاميرا GoPro لنظامى تشغيل Mac / Windows (بما في ذلك Catalina)
Wondershare UniConverter - أفضل محول فيديو لكاميرا GoPro لنظامى تشغيل Mac / Windows (بما في ذلك Catalina)

- تحرير صور GoPro من خلال الاقتصاص والتدوير وإضافة مؤثرات وإضافة علامة مائية والمزيد.
- تحويل مقاطع فيديو GoPro إلى أكثر من 1000 تنسيق بإخراج عالي الجودة.
- تخصيص مقاطع فيديو GoPro بدقة 4K من خلال تغيير الدقة ، ومعدل البت ، والترميز ، ومعدل الإطارات ، وما إلى ذلك.
- تحرير مقاطع فيديو GoPro مع التقليم والقص والتدوير وإضافة ترجمة وغير ذلك الكثير.
- إعدادات مسبقة محسّنة لجميع الأجهزة تقريبًا ، مثل iPhone و iPad و Huawei phone وما إلى ذلك.
- سرعة تحويل أسرع 30 مرة من المحولات الشائعة بفضل تقنية APEXTRANS الفريدة.
- Burn GoPro videos to DVD or Blu-ray disc with free DVD menu templates.
- نقل مقاطع الفيديو من الكمبيوتر إلى iPhone و iPad والأجهزة الأخرى مباشرة والعكس.
- صندوق أدوات متعدد الاستخدامات: إضافة بيانات وصفية للفيديو وصانع صور متحركة GIF وضاغط فيديو ومسجل للشاشة.
- أنظمة التشغيل المدعومة: Windows 10/8/7/XP/Vista, macOS 11 Big Sur, 10.15 (Catalina), 10.14, 10.13, 10.12, 10.11, 10.10, 10.9, 10.8, 10.7, 10.6.
بعد استيراد الصور من كاميرا GoPro إلى Mac ، يمكنك تحريرها باستخدام Wondershare Uniconverter بالخطوات التالية:
الخطوة 1 تثبيت التطبيق وتشغيله

قم بتحميل البرنامج من موقع الويب الخاص به وقم بتثبيته على جهاز Mac الخاص بك. ثم افتحه واضغط على Toolbox. واختر Image Converter للبدء.
الخطوة 2 إضافة ملفات الصور
الآن ، في النافذة التي ستفتح ، من المفترض أن تختار الصور التي تريد تحريرها من خلال النقر على أيقونة + إضافة . أو يمكنك سحب الصور من موقع التخزين وإفلاتها هنا. يمكن أيضًا تحميل ملفات متعددة أثناء التنقل.

عند الانتهاء من إضافة البيانات ، ستلاحظ الصور المصغرة مع اسم الصورة وحجمها وتنسيقها أسفل كل صورة. تشمل الخيارات الأخرى المتاحة + إضافة الصور وحذف الكل وتحديد الكل في الشريط العلوي. عندما تنقر بزر الماوس الأيمن فوق صورة ، يمكنك: معاينة أو فتح موقع الملف أو حذف أو مسح مهمة التحويل أو إضافة سمة له.
الخطوة 3 اختيار الملفات وتحريرها
بعد ذلك ، انقر فوق Convert all images to، لفتح القائمة المنسدلة بأنواع التنسيقات. اختر تنسيق الإخراج الذي تريده من بين JPG/PNG/BMP/TIFF.

هذه الخطوة ليست إلزامية. ومع ذلك ، إذا كنت ترغب في تعديل صورتك بطريقة ما ، فيمكنك:
الاقتصاص - من الصورة المصغرة ، حدد رمز الاقتصاص ، ثم قم بالإقتصاص والتدوير كما تريد ثم انقر فوق OK.

إضافة مؤثرات - اضغط على أيقونة المؤثرات في الصورة المصغرة واضبط السطوع والتباين والتشبع ، ثم انقر فوق OK.
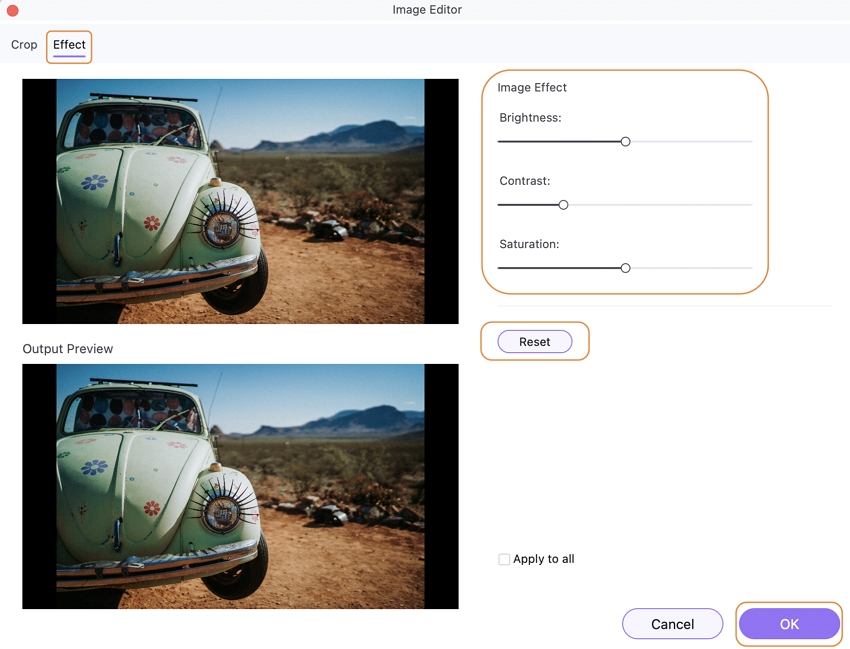
الإعدادات- اضغط على أيقونة الإعدادات في الصورة (أو أيقونة الإعدادات في الجزء العلوي في أقصى يمين الواجهة) لفتح نافذة إعداد الجودة والقيام بما تريده. اضغط على OK لحفظ التغييرات.

الخطوة 4 تحديد تنسيق الصورة للإخراج والتحويل
الآن ، حدد الصور التي تريد تحويلها وكذلك تنسيقها. ثم ، انقر فوق مربع Select All لتحديد جميع الصور ، وقم بالإنتقال إلى علامة تبويب Convert all images to لاختيار تنسيق الإخراج الذي تريده.
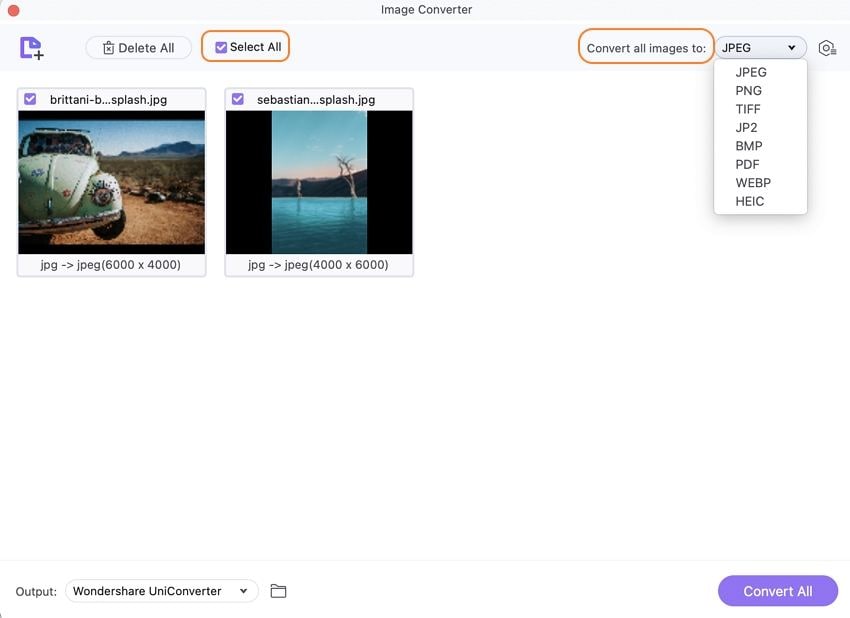
أخيرًا ، اختر الموقع في جهاز Mac الخاص بك لحفظ الملفات وانقر فوق Convert.

الخلاصة
أعتقد أنك تعرفت على كيفية استيراد الصور من GoPro إلى جهاز Mac بسهولة وفعالية من خلال الطرق الثلاثة التي ناقشناها في هذه المقالة. تذكر التعامل مع بطاقة SD بعناية فائقة أثناء إخراجها وإدخالها من / إلى المحول وكاميرا GoPro وجهاز كمبيوتر Mac. يمكن أن يؤدي أي ضرر بسيط لبطاقة SD إلى فقدان ملفات الصور الخاصة بك.
أيضًا ، لا تتردد في منح صورك طابعًا احترافيًا وفريدًا بعد استيرادها إلى جهاز Mac الخاص بك باستخدام Wondershare UniConverter. جربه ثم أوصي به لدائرتك المقربة لتحرير صور GoPro على نظام Mac بشكل متطور.
subtitle:
كيفية استيراد الصور من GoPro إلى Mac
