من Ahmed Absal • 2022-09-21 15:50:13 • حلول مثبتة
كيف تقوم بتحويل ملف MP4 إلى ملف WMV؟ --- سؤال من Quora
WMV هى إختصار لـ Windows Media Video. إذا لم تتمكن من تشغيل MP4 على الكمبيوتر الشخصي أو الهواتف المحمولة ، يمكنك تحويل ملفات MP4 إلى WMV للتوافق مع الأدوات المستندة إلى WMV وتحرير الفيديو بكل أريحية. لتحويل MP4 بدون أي مشكلة ، ستوصي هذه المقالة بأفضل محول MP4 إلى WMV لنظامي تشغيل Windows / Mac مع أفضل جودة إخراج الفيديو وأسرع سرعة تحويل ، وكذلك محولات MP4 إلى WMV المجانيةعبر الإنترنت.
- الجزء 1. أفضل طريقة لتحويل MP4 إلى WMV ـ تحويل MP4 إلى WMV بدون فقدان للجودة
- الجزء 2. برنامج مجاني لتحويل MP4 إلى WMV لنظامي تشغيل Windows / Mac
- الجزء 4. كيفية تحويل MP4 إلى WMV مجانًا باستخدام VLC
- الجزء 5. الأسئلة الشائعة و المتداولة حول تحويل MP4 إلى WMV
الجزء 1. أفضل طريقة لتحويل MP4 إلى WMV ـ تحويل MP4 إلى WMV بدون فقدان للجودة
Wondershare UniConverter (المسمى في الأصل Wondershare Video Converter Ultimate) هو محول فيديو الكل في واحد لنظامي تشغيل Windows / Mac لتحويل MP4 إلى WMV وأكثر من 1000 تنسيق آخر بدون فقدان للجودة. يمنحك سرعة تحويل أسرع 30 مرة من المحولات الشائعة الأخرى التي يمكنك العثور عليها ويدعم ميزات تحرير الفيديو مثل تقليم الفيديو ، واقتصاص الفيديو ، وإضافة علامة مائية ، وتطبيق المؤثرات ، وما إلى ذلك. يمكنك أيضًا ضغط حجم الملف بالجودة الأصلية لتوفير مساحة. كما يتضمن وظائف إضافية مثل تحميل مقاطع الفيديو عبر الإنترنت ، ونسخ أقراص DVD و CD ، ونقل مقاطع الفيديو إلى أجهزة خارجية ، والمزيد.
Wondershare UniConverter
-
تحويل MP4 إلى WMV و MKV و AVI و MOV والمزيد بدون فقدان للجودة
-
سرعة تحويل أسرع 30 مرة من أي محولات تقليدية
-
تحرير ملفات الفيديو من خلال التقليم والإقتصاص والقص والدمج وإضافة ترجمة ، إلخ.
-
حرق مقاطع الفيديو على DVD باستخدام قوالب قائمة DVD مجانية مخصصة
-
تحميل أو تسجيل مقاطع الفيديو من أكثر من 10000 موقع لمشاركة الفيديو
-
بفضل تقنية APEXTRANS الرائدة في الصناعة يقوم بتحويل مقاطع الفيديو بدون فقدان للجودة أو ضغط للفيديو
-
صندوق أدوات متعدد الاستخدامات يشتمل على محرر للبيانات الوصفية للفيديو وصانع صور متحركة GIF وضاغط فيديو ومسجل للشاشة
خطوات كيفية تحويل MP4 إلى WMV على نظامي Windows / Mac باستخدام أفضل محول من MP4 إلى WMV:
سنقدم لك هنا كيفية تحويل ملفات MP4 إلى WMV على نظام Windows (بما في ذلك Windows 10) خطوة بخطوة. إذا كنت تريد التعرف على كيفية تحويل MP4 إلى WMV على نظام تشغيل Mac (بما في Mojave) ، فيرجى اتباع خطوات مماثلة كذلك. بادئ ذي بدء ، يرجى تحميل Wondershare UniConverter وتثبيته مجانًا على جهاز الكمبيوتر الشخصي / جهاز Mac.
الخطوة 1 استيراد مقاطع الفيديو إلى محول MP4 إلى WMV.
قم بتشغيل محول MP4 إلى WMV ، انقر فوق زر Add Files وأضف مقاطع فيديو MP4 المراد تحويلها ، أو قم بسحبها وإفلاتها مباشرة في البرنامج. يمكن لبرنامج Wondershare UniConverter تحويل مقاطع الفيديو على دُفعة واحدة بدون فقدان للجودة بين MP4 ، WMV ، VOB ، MKV ، 3GP ، FLV ، إلخ.

الخطوة 2 تعيين تنسيق الإخراج كـ WMV.
انقر فوق رمز القائمة المنسدلة من خيار Output Format وانقر فوق علامة تبويب Video لتحديد WMV كتنسيق إخراج. وأيضًا ، يمكنك القيام ببعض الإعدادات الأخرى ، مثل تحديد برنامج ترميز الفيديو ، والدقة ، وما إلى ذلك. بعد الإنتهاء من ذلك ، فقط انقر فوق زر Start All.

ملاحظة: 1. إذا كنت ترغب في تخصيص الفيديو الخاص بك ، فيرجى النقر فوق خيارات التحرير في الجزء السفلي من الصورة المصغرة للفيديو. وبعد ذلك يمكنك تخصيص الفيديو بوظائف التحرير القوية.
2. إذا كنت تقوم بتحويل MP4 لأجهزة مثل BlackBerry و Zune وما إلى ذلك ، فمن المقترح أن تقوم بتحديد التحسينات المناسبة لذلك من قائمة Device.
الخطوة 3 بدء تحويل MP4 إلى WMV على دُفعة واحدة.
انقر فوق زر Convert فى حالة التحويل الفردي أو زر Start All للتحويل المجمع لملفات MP4 إلى WMV. ستنتهي العملية بعد فترة وجيزة. يمكنك العثور على مقاطع الفيديو المحولة بالنقر فوق علامة تبويب Finished.

يمكن لمحول فيديو MP4 إلى WMV (المدعوم من Windows 10) تحويل مقاطع الفيديو بدون فقدان للجودة بين MP4 و WMV و VOB و MKV و 3GP و FLV وما إلى ذلك. إذا كنت تريد تحويل MP4 إلى تنسيقات أخرى ، فإن الخطوات هي ذاتها المذكورة أعلاه.
نصيحة إحترافية
يمكنك الحصول على دليل خطوة بخطوة للتعرف على كيفية تحويل MP4 إلى WMV على نظام Mac هنا >>.
الجزء 2. برنامج مجاني لتحويل MP4 إلى WMV لنظامي تشغيل Windows / Mac
بالنظر إلى المستخدمين الذي يضعون حجم الإنفاق فى إعتبارهم، يقدم Wondershare أيضًا حول MP4 إلى WMV مجاني يسمى Wondershare Free Video Converter الذي يسمح لنا بتحويل MP4 إلى WMV مجاناً وتنسيقات أخرى. محول MP4 إلى WMV المجاني بدون علامة مائية يعمل مع نظام Windows وكذلك مع نظام Mac ويسمح بتحويل مقاطع الفيديو إلى مجموعة من التنسيقات المتوافقة مع أجهزة iOS. بفضل تقنية APEXTRANS الخاصة يفور البرنامج سرعة تحويل فائقة السرعة. تشمل المواصفات الإضافية إمكانية تحميل الفيديو من YouTube ، وميزات التحرير مثل الاقتصاص والتقليم وغيرها.
يسمح البرنامج بتحويل MP4 إلى WMV على نظام Mac بالإضافة إلى MP4 إلى WMV على نظام Windows 10 وتحويلات نظام التشغيل الأخرى.
خطوات تحويل MP4 إلى WMV باستخدام محول الفيديو المجاني من Wondershare:
الخطوة 1 فتح محوّل الفيديو المجاني وإضافة فيديو MP4.
قم بتشغيل محول الفيديو لمجاني على جهاز الكمبيوتر / جهاز Mac. لإضافة ملف (ملفات) MP4 إلى واجهة البرنامج ، انقر فوق إضافة ملفات ضمن علامة تبويب Convert وتصفح للوصول إلى الملف الموجود على جهاز الكمبيوتر. بدلاً من ذلك ، يمكنك أيضًا سحب الملفات المطلوبة وإفلاتها على الواجهة.
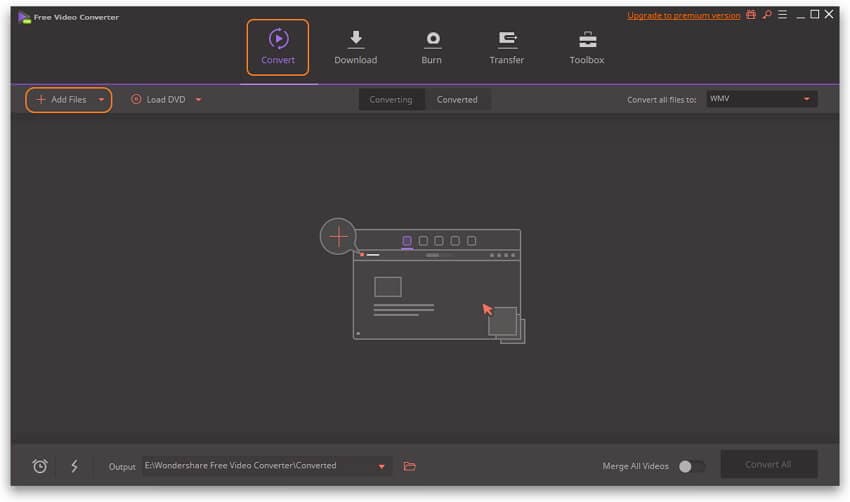
الخطوة 2 حدد WMV كتنسيق الإخراج.
انقر فوق القائمة المنسدلة بجانب خيار Convert all files to: ، ثم حدد WMV كتنسيق الإخراج من علامة تبويب Video.

الخطوة 3 تحويل MP4 إلى WMV مجانًا.
حدد الموقع على جهاز الكمبيوتر حيث تريد حفظ ملف WMV المحول في أيقونة Output Folder . انقر فوق Convert All لبدء عملية تحويل ملف (ملفات) MP4 إلى تنسيق WMV.

القيود الخاصة باستخدام محول الفيديو المجاني من Wondershare:
- تحويل مقاطع الفيديو بحدود مقارنة بالبرامج الاحترافية الأخرى المدفوعة.
- يتطلب تحميله وتثبيته.
- تحميل الفيديو يقتصر على موقع اليوتيوب.
- ميزات إضافية محدودة.
الجزء 4. كيفية تحويل MP4 إلى WMV مجانًا باستخدام VLC
إذا كنت لا ترغب في تثبيت أي برنامج تابع لجهة خارجية على جهاز الكمبيوتر الخاص بك أو استخدام أداة عبر الإنترنت ، فإن برنامج VLC قد أثبت أنه برنامج مجاني لتحويل MP4 إلى WMV . مشغل الوسائط VLC هو مشغل مفتوح المصدر ومتعدد المنصات وهو مجاني ومرن للاستخدام. بالإضافة إلى تشغيل مقاطع الفيديو في مجموعة من التنسيقات ، يدعم المشغل أيضًا تحويل الملفات إلى التنسيقات الشائعة.
خطوات تحويل MP4 إلى WMV باستخدام مشغل الوسائط VLC:
الخطوة 1: افتح مشغل الوسائط VLC على جهاز الكمبيوتر الشخصي / جهاز Mac الخاص بك. من الواجهة الرئيسية ، ثم افتح القائمة المنسدلة في علامة تبويب Media واختر خيار Convert/Save.
الخطوة 2: سيتم فتح نافذة منبثقة جديدة لفتح الوسائط. من علامة تبويب File ، انقر فوق Add لتصفح وإضافة مقاطع فيديو MP4 من جهاز الكمبيوتر الخاص بك. انقر فوق زر Convert/Save في الزاوية اليمنى السفلية.
الخطوة 3: سيتم فتح نافذة تحويل جديدة. ضمن الإعدادات ، اختر WMV كتنسيق إخراج من القائمة المنسدلة Profile. ضمن الوجهة ، اختر الموقع على جهاز الكمبيوتر حيث تريد حفظ الملف المحول واسم الملف.
الخطوة 4: أخيرًا ، انقر فوق Start لمتابعة عملية تحويل MP4 إلى WMV.
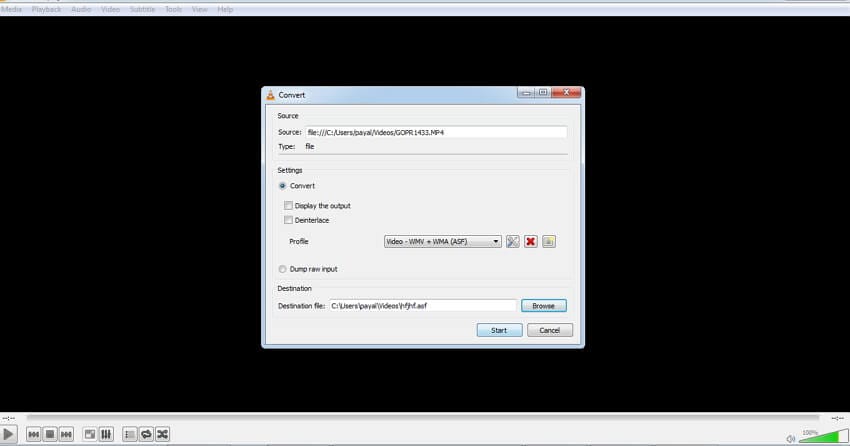
الجزء 5. الأسئلة الشائعة و المتداولة حول تحويل MP4 إلى WMV
1. هل يستطيع Windows Media Player تحويل MP4 إلى WMV؟
يبحث الكثير من الأشخاص عن الحل الخاص بكيفية تحويل MP4 إلى WMV باستخدام Windows Media Player؟ يعمل Windows Media Player من Microsoft كمشغل وسائط رائع مع دعم مجموعة واسعة من التنسيقات ، لكنه لا يدعم تحويل الملفات من MP4 إلى WMV ولكن من MP4 إلى MP3 وتنسيقات ملفات صوتية أخرى. وبالتالي ، إذا كنت ترغب في تحويل MP4 إلى WMV باستخدام Windows Media Player ، فإن الحل غير عملي. يمكنك استخدام مشغل وسائط VLC على الرغم من ذلك ، أو تثبيت أي برنامج تابع لجهة خارجية ، أو استخدام محول عبر الإنترنت.
2. هل يستطيع Windows Movie Maker تحويل MP4 إلى WMV؟
هل تبحث عن حل حول كيفية تحويل MP4 إلى WMV باستخدام Windows Movie Maker؟ ستصاب بخيبة أمل لأن الحل غير عملي. يعد Windows Movies Maker ، الذي طورته شركة Microsoft ، برنامجًا لتحرير الفيديو يعد جزءًا من حزمة برامج Windows Essentials. رسميًا ، تم إيقاف Movie Maker واستبداله الآن بـ Windows Story Remix. حتى إذا كان لديك برنامج Movie Maker السابق مثبتًا على جهاز الكمبيوتر الخاص بك ، فلن يعمل التحويل من MP4 إلى WMV لأن الأداة لا تدعم MP4 كتنسيق إدخال. لذلك لتحويل مقاطع فيديو MP4 إلى WMV ، يجب عليك استخدم محولًا عبر الإنترنت ، أو الاستعانة ببرنامج احترافي مثل Wondershare UniConverter.
3. MP4 مقابل WMV
MP4 ، وهو الشكل المختصر لـ MPEG-4 الجزء 14 ، هو تنسيق ملف حاوية يُستخدم بشكل أساسي لتخزين الفيديونظام التشغيل وملفات الصوت المضغوطة. يخزن التنسيق أيضًا معلومات إضافية مثل الصور والعناوين الفرعية وغيرها. إنه أحد التنسيقات الأكثر استخدامًا والتي يمكن تشغيلها على غالبية المشغلات والأجهزة. نظرًا لكونه ملفًا مضغوطًا ، يمكن نقل MP4 بسهولة ومشاركته عبر شبكة الإنترنت.
WMV ، من ناحية أخرى ، هو إختصار لـ Windows Media Video وهو تنسيق ملف مضغوط تم تطويره بواسطة Microsoft. يتم تشغيل التنسيق بشكل شائع على الأجهزة التي تعمل بنظام Windows وهو صغير الحجم مقارنةً بـ MP4.
4. لماذا نحتاج لتحويل MP4 إلى WMV؟
نعلم جميعًا أن MP4 هو أحد التنسيقات الأكثر استخدامًا والمتوافقة مع جميع مشغلات الوسائط والأجهزة تقريبًا. MP4 هو في الأساس ملف مضغوط مع الفقدان ولكن بجودة مقبولة. في حالة ما إذا كان تنسيق MP4 الخاص بك لا يعمل بشكل جيد على الأجهزة التي تعمل بنظام Windows ، فإن تحويله إلى WMV هو الحل الأفضل. علاوة على ذلك ، فإن تحويل MP4 إلى WMV يجعل من السهل تحرير مقاطع الفيديو على أجهزة الكمبيوتر التي تعمل بنظام Windows والأجهزة الأخرى.
5. كيف تختار محول MP4 إلى WMV مناسب؟
يوجد أنواع مختلفة من محولات MP4 إلى WMV. اعتمادًا على عدد الملفات المراد تحويلها والسعر والميزات الإضافية والمتطلبات الأخرى ، يمكنك تحديد الطريقة الأنسب كما هو موضح أدناه:
- برامج احترافية بمقابل مدفوع: هذه البرامج المدفوعة هي أدوات كاملة تهتم بجميع احتياجات تحويل الملفات إلى جانب ميزات إضافية. تحتاج هذه البرامج إلى التثبيت ويتم الدفع مقابلها. هذه البرامج هي الأنسب للمستخدمين الذين لديهم عدد كبير من الملفات ويريدون تحويلها من وقت لآخر.
- محولات مجانية من MP4 إلى WMV لسطح المكتب: يوجد عدد لائق من البرامج التي يمكن تحميلها وتثبيتها مجانًا وتوفر إمكانية التحويل الأساسية. تعد هذه البرامج اختيارًا جيدًا للمستخدمين الذين لديهم عدد محدود من الملفات ولا يرغبون في الإنفاق على البرامج المدفوعة.
- أدوات مجانية عبر الإنترنت من MP4 إلى WMV: غالبية البرامج عبر الإنترنت متاحة مجانًا ولا تتطلب تحميل أو تثبيت أي برنامج. هذه الأدوات سهلة الاستخدام بدون أي ميزات إضافية للوظائف. إذا لم يكن لديك سوى عدد قليل من الملفات الصغيرة المراد تحويلها ولن تستغرق وقتًا طويلاً لتحويلها، فيمكنك استخدام المحولات عبر الإنترنت.
تسمح غالبية الطرق المذكورة أعلاه بتحويل MP4 إلى WMV على نظام Mac وكذلك على نظام Windows.
6. ما هي إيجابيات وسلبيات تنسيق ملف MP4 و WMV؟
يوجد العديد من المزايا والعيوب المرتبطة بتنسيق ملفات MP4 و WMV.
مميزات MP4::
- جودة فيديو لائقة.
- ملف مضغوط صغير.
- متوافق تشغيله مع جميع المشغلات والأجهزة تقريبًا.
- يسمح بمشاركة سريعة لمقاطع الفيديو عبر الإنترنت.
سلبيات تنسيق ملف MP4:
- يستهلك تحرير مقاطع فيديو MP4 الكثير من موارد النظام.
مميزات تنسيق ملف WMV:
- أصغر من MP4 في الحجم وبالتالي فهو سهل وسريع للمشاركة والنقل عبر الإنترنت.
- يشتغل بشكل جيد على أجهزة الكمبيوتر التي تعمل بنظام Windows والأجهزة الأخرى.
سلبيات تنسيق ملف WMV:
- تحتاج إلى مكونات إضافية لتشغيله على نظام Mac.
- جودة الفيديو ليست بجودة تنسيق MP4.
7. إيهما يقدم جودة أفضل ، MP4 أم WMV؟
من الصعب حقًا تحديد أيهما أفضل جودة - MP4 أم WMV. يعد كل من MP4 و WMV تنسيقات ملفات حاوية تحتوي على بيانات فيديو وصوت وبيانات أخرى تم تشفيرها بطريقة مختلفة. إنها ليست فقط طريقة التشفير ولكن مجموعة من المعلمات الأخرى مثل معدل البت هي التي تحدد جودة الفيديو. مع الحفاظ على معدل البت كما هو ، سيكون لـ MP4 ميزة طفيفة مقارنة بـ WMV من حيث الجودة. من هنا يمكن أن نستنتج أن الجودة ليست هي ما يميز هذين التنسيقين ، بل نظام التشغيل الذي يتوافق معهما. تحتوي WMV على معايير مصممة لأجهزة Windows بينما يحتوي MP4 على معايير مشتركة بين أنظمة التشغيل المختلفة. بالإضافة إلى ذلك ، يتمتع تنسيق MP4 بشعبية أكبر مع دعم أفضل لأجهزة التشفير وأجهزة فك التشفير.
subtitle:
تحويل MP4 إلى WMV
Ahmed Absal
staff Editor