VLC
- 1.VLC +
-
- 1.1 vlc web plugins for top browsers
- 1.2 vlc alternative
- 1.3 use vlc to play blu ray movies
- 1.4 stream vlc to tv
- 1.5 rip audio cd with vlc
- 1.6 play your videos in vlc with airplay
- 1.7 play rtmp with vlc player
- 1.8 play iso with vlc player
- 1.9 play dlna content using vlc
- 2.1 play avi with vlc player
- 2.2 play 3d movies with vlc
- 2.3 mpc vs vlc media player
- 2.4 loop videos using vlc
- 2.5 how to use vlc as a video editor
- 2.6 fix vlc does not support undf
- 2.7 10 vlc skins vlc media player
لقد انتهيت أخيرًا! ملف MP4 الذي تريده لفترة طويلة موجود أخيرًا على جهازك والآن كل ما يتطلبه الأمر هو فتحه. لكن قانون مورفي دخل حيز التنفيذ مرة أخرى وأنت تعرف ماذا يعني ذلك. نعم ، ملف MP4 ليس له صوت . ماذا الآن؟
لا داعي للذعر ، لأن كل مشكلة لها سبب وجيه يمكنك تحديده باستخدام قائمة التحقق هذه المفيدة. بمجرد تشخيص المشكلة ، سوف تكون قادرًا على إصلاح لا يوجد فيديو صوتي بأقل جهد نسبيًا ودون الاضطرار إلى مواجهة الجهاز.
في بعض الأحيان ، يرفض ملف MP4 الذي قمت بتسجيله بجهاز واحد ببساطة تشغيل صوته على جهاز آخر ، على الرغم من أنه من المفترض أن يكون تنسيق ملف MP4 متوافقًا عالميًا عبر جميع الأنظمة الأساسية وأنظمة التشغيل. هذا ليس سبباً للقلق ، لأن مثل هذه الأشياء تحدث في كثير من الأحيان دون أي شخص على خطأ.

والخبر السار هو أن ملفات MP4 التي ليس لها صوت نادرا ما تكون مرتبطة بالأجهزة. هذا يعني أنك لن تضطر على الأرجح إلى العزف على الأسلاك أو تضطر إلى اصطحاب جهازك إلى متخصص مرخص لإجراء إصلاح مكلف. الأخبار السيئة هي أنه قد يكون هناك أي برنامج على جهازك يسبب المشكلة أو حتى أن الملف نفسه قد يكون تالفًا إلى درجة يصعب إصلاحها ومن المستحيل ببساطة معرفة السبب المسبق.
على الرغم من أنه لن يكلفك أي شيء محاولة حل مشكلة ملفات كتم الصوت MP4 بنفسك ، فربما يتعين عليك قضاء نصف ساعة على الأقل في استكشاف الأخطاء وإصلاحها ولكن في النهاية ستعرف السبب الحقيقي لملف MP4 الخاص بك ليس له صوت . لذا استمتع بالصبر ودعنا نحصل على طريقة سهلة وسريعة لإصلاح MP4 بلا صوت .
الجزء 1. دليل استكشاف الأخطاء وإصلاحها
سيوصي كل قسم من الأقسام التالية بإجراء تشخيصي بسيط ، وبناءً على النتائج التي تحصل عليها ، سبب محتمل لمشكلاتك. لمعرفة السبب الذي قد يكون السبب ، قم بالتمرير طوال الطريق إلى قسم"أهم 3 أسباب لعدم وجود صوت MP4" في هذه المقالة.
على 1. هل يمكن تشغيل الملف في لاعبين آخرين بشكل صحيح؟
حاول تشغيل MP4 في العديد من مشغلات الوسائط على جهاز الكمبيوتر الخاص بك ومعرفة ما إذا كان يتم تكرار المشكلة. إذا لم يكن لديك مشغل وسائط بديل بالفعل ، فإليك بعض التوصيات المجانية.
قم بتنزيل VLC Player من خلال الانتقال إلى هذا الرابط والنقر على الزر البرتقالي الكبير ، كما هو مبين في الصورة أدناه.
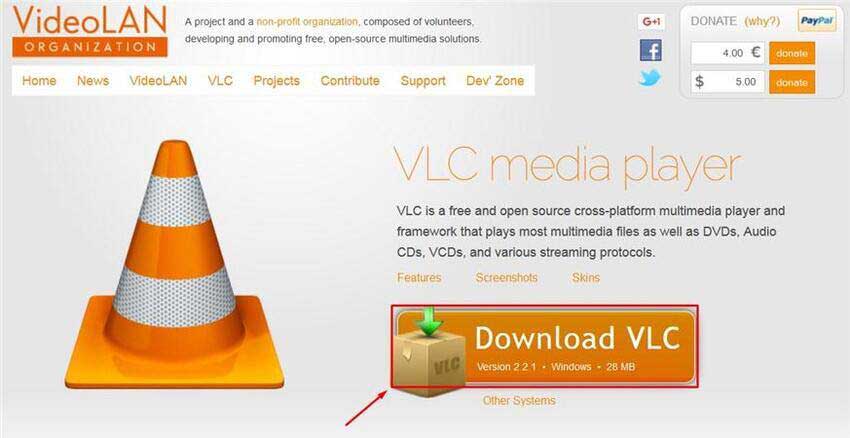
GOM Player ، ابدأ تنزيله بالنقر على الزر الموضح أدناه.
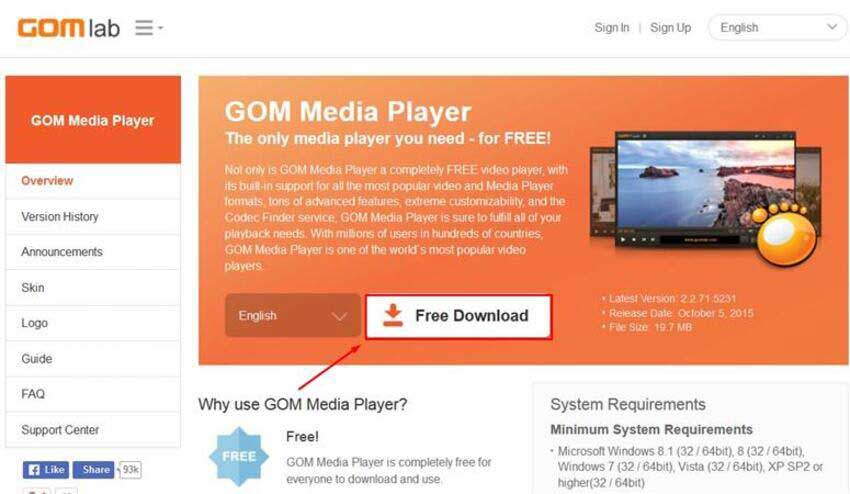
أخيرًا ، يمكنك الحصول على مشغل MPC-HC بالنقر على هنا ، ثم النقر فوق الزر ظاهر أدناه.
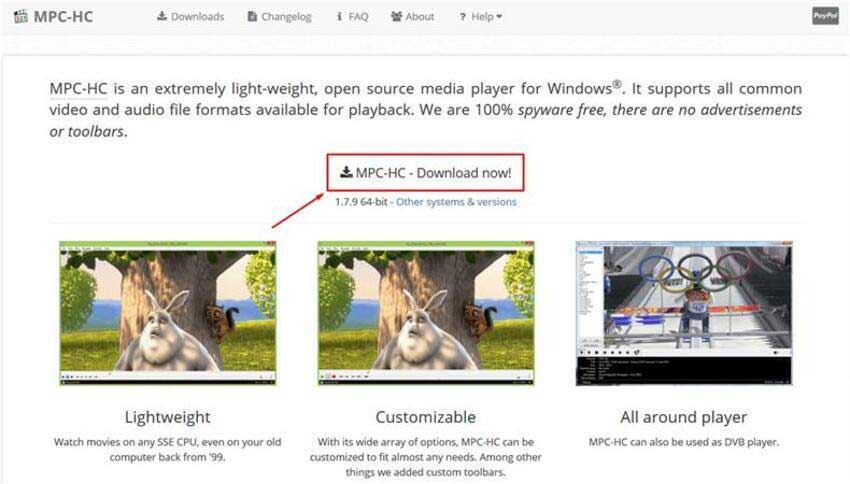
الآن ، حاول تشغيل ملف MP4 الإشكالي في أي من اللاعبين أعلاه. إذا لم يكن الملف موجودًا في أي لاعبين آخرين ، فاحرص على عرض رسالة خطأ عند محاولة تشغيل الملف. إذا كان هناك ، فمن المحتمل أن يكون السبب رقم 1. وإلا ، فهو السبب رقم 2.
على 2. هل ملف MP4 هذا هو الفيديو الوحيد بدون صوت؟
بعد ذلك ، حاول معرفة ما إذا كان لديك ملف MP4 واحد فقط يعطيك مشاكل أو أنه أكثر من ملف. تأكد من مراجعة العديد من ملفات MP4 التي تأكد أنك لعبت بشكل صحيح في الماضي وتحقق منها جميعًا في مشغل وسائط واحد. إذا كان هناك ملف واحد فقط يوفر لك مشكلة والآخر يعمل بشكل جيد ، فمن المحتمل أن يكون السبب رقم 3. إذا رفضت جميع ملفات MP4 فجأة تشغيل الصوت أو الوظيفة على الإطلاق ، فمن المحتمل أن يكون السبب رقم 2.
الجزء 2. أهم 3 أسباب MP4 بلا صوت
كما ذكرنا أعلاه ، لا تأخذ هذه الحلول في الاعتبار إمكانية تلف الأجهزة مما يؤدي إلى عدم امتلاك MP4 لأي صوت. على الرغم من أن ذلك ممكن من الناحية النظرية ، فإن هذه الحالات نادرة للغاية في الممارسة ولا يجب أن تحاول إصلاحها بنفسك على أي حال. إذا فشلت كل الحلول المدرجة هنا ، فمن المحتمل أن يكون هناك خطأ في الجهاز ويجب عليك عمل نسخة احتياطية من بياناتك الشخصية ونقل الكمبيوتر إلى فني مرخص للإصلاح.
السبب رقم 1 - برامج الترميز الخاطئة
برامج الترميز عبارة عن أجزاء صغيرة من التعليمات البرمجية الموجودة في نظام التشغيل ويتم تنشيطها فقط عندما يطلب ملف وسائط متعددة أو لعبة فيديو تنشيطها. إذا لم يكن برنامج الترميز المحدد موجودًا أو لم يكن يعمل بشكل صحيح ، فلن يتمكن ملف أو وظيفة الوسائط المرتبطة من التنشيط. يمكن أن ينتج عن هذا أي شيء بدءًا من القطع الفنية للفيديو في دقة معينة إلى تشوهات الصوت. لسوء الحظ ، من وقت لآخر ، يفشل البرنامج ببساطة ولا يوجد شيء يمكنك القيام به لمنعه. هناك مشكلة أخرى وهي أن برامج الترميز تعتبر غير ضرورية وهي عادةً ما يتحملها المستخدم للتنزيل والتثبيت.
دائمًا ما يتم ملاحظة برامج الترميز المفقودة بواسطة مشغل الوسائط عند محاولة فتح الملف الذي يطلبها. حل هذه المشكلة واضح ومباشر ويتضمن تنزيل وتثبيت حزمة ترميز K-Lite من خلال الانتقال إلى هذا الرابط والنقر على أي من الروابط الموضحة أدناه.
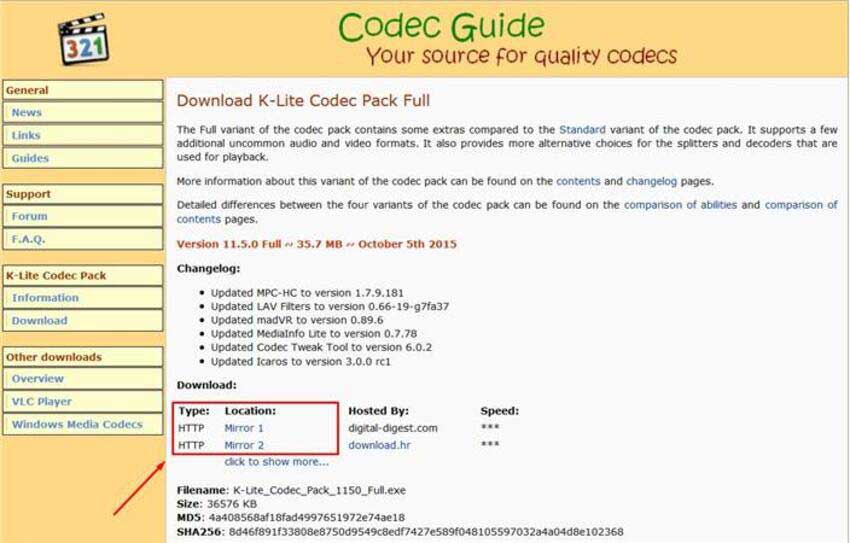
هذه حزمة شاملة تحتوي على جميع برامج ترميز الوسائط الممكنة لتشغيل حتى تنسيقات الملفات الأكثر غموضًا بشكل صحيح. بمجرد تنزيل K-Lite Codec Pack ، قم ببساطة بتثبيته باستخدام خيارات التثبيت الافتراضية وأعد تشغيل الكمبيوتر.
السبب رقم 2 - تثبيت مشغل وسائط تالف
كانت الأمور بسيطة للغاية عندما يتعلق الأمر بتثبيت البرامج قبل 10 سنوات. كانت تلك الأوقات الساذجة عندما كان المستخدم يتحكم بالكامل في جهاز الكمبيوتر الخاص به. اليوم ، يتم إغلاق أنظمة التشغيل إلى درجة بالكاد تعمل ، والتي يمكن أن تضعف حتى تشغيل مشغلات الوسائط. في حالات أخرى ، يمكن أن تؤدي عمليات التثبيت الفاشلة أو التحديثات غير ذات الصلة إلى حدوث فوضى مختلطة من مشغل الوسائط الموثوق به. في مثل هذه الحالات ، يمكنك محاولة الرجوع إلى حالة سابقة باستخدام استعادة نظام Windows . وإلا ، إذا بدا أن أحد مشغلات الوسائط المذكورة أعلاه يعمل بشكل أفضل بكثير من الذي استخدمته سابقًا ، فمن المحتمل أن يكون من الجيد الانتقال إليه.
السبب رقم 3 - ملف MP4 تالف
"لقد مات يا جيم". الملف تالف بعد الاسترداد ويمكن أن يكون هناك أي عدد من الأسباب وراء حدوث ذلك. كما هو الحال دائما ، فإن أفضل طريقة هي الوقاية. من الناحية المثالية ، سيتم نسخ ملفات الوسائط التي لا ترغب في إتلافها فورًا عند التسجيل في خدمة التخزين المستندة إلى مجموعة النظراء . أو يمكنك أيضًا إرفاق الملف برسالة بريد إلكتروني وإرساله مباشرة إلى نفسك.
بدلاً من ذلك ، يمكنك إصلاح الملف الخاص بك من خلال التحويل باستخدام Wondershare UniConverter (Wondershare Video Converter Ultimate) ، أثناء التحويل ، يمكنك أيضًا تغيير ترميز الفيديو. أيضًا ، يمكنك تنزيل أو تسجيل ملف MP4 نفسه من موقع الويب. تساعدك جميع هذه النصائح على التعامل مع مقاطع الفيديو غير الصوتية ، بما في ذلك فيديو MP4 ، فيديو MKV ، وحتى فيديو iPhone بدون صوت.
 Wondershare UniConverter - أفضل محول OGV إلى MP4 لنظام Windows/Mac ( موهافي شملت)
Wondershare UniConverter - أفضل محول OGV إلى MP4 لنظام Windows/Mac ( موهافي شملت)

- دعم إصلاح MP4 أي مشكلة الصوت عن طريق تحويل التنسيق ، وتغيير الترميز ، وغيرها.
- إصلاح مقاطع الفيديو بتنسيقات 1000+ بما في ذلك مقاطع الفيديو على أجهزة iPhone/iPad/Android.
- يسمح بتحويل الملفات بسرعة 30X أسرع من أي محول فيديو شائع آخر.
- دعم تجهيز الدفعات لتحويل ملفات متعددة في وقت واحد.
- تساعد أدوات التحرير في البرنامج في تخصيص الملفات ، مثل التشذيب والاقتصاص وإضافة علامة مائية وترجمات وما إلى ذلك.
- قم بنقل الملفات المحولة إلى أجهزة معينة بسهولة عبر كابل USB.
- قم بتنزيل أو تسجيل مقاطع الفيديو في MP4 من YouTube والمواقع الأخرى التي يبلغ عددها 10،000 موقع.
- بنقرة واحدة لنسخ الفيديو على قرص DVD أو قرص Blu-ray لتشغيله مع مشغل DVD.
- ظائف الكل في واحد بما في ذلك ضاغط الفيديو ومسجل الشاشة وجهاز GIF و Fix Video Metadata ، إلخ.
- نظام التشغيل المدعوم: Windows 10/8/7/2003/XP/Vista ، Mac OS 10.15 (Catalina) ، 10.14 ، 10.13 ، 10.12 ، 10.11 ، 10.10 ، 10.9 ، 10.8 ، 10.7 ، 10.6.
كيفية إصلاح MP4 أي صوت مع Wondershare UniConverter
قبل البدء ، يمكنك مشاهدة الفيديو التعليمي أدناه لمعرفة كيفية إصلاح MP4 بدون صوت أولاً.
الخطوة 1 افتح برنامج Wondershare UniConverter وقم بتحميل ملف MP4.
بعد تنزيل البرنامج وتثبيته على جهاز الكمبيوتر الخاص بك ، قم بتشغيله. بعد ذلك ، تحتاج إلى إضافة ملف MP4 الذي تريد إصلاحه بواسطة ميزة السحب والإفلات.
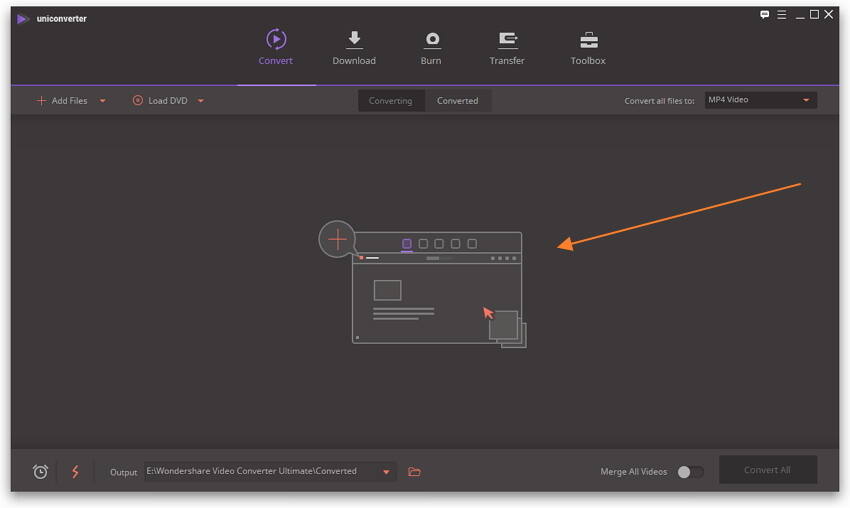
الخطوة 2 قم بتحرير مشفر الفيديو MP4 واختر MP4 كتنسيق مستهدف.
بمجرد إضافة ملف الفيديو إلى واجهة البرنامج ، افتح القائمة المنسدلة بجوار خيار"تحويل جميع الملفات إلى:". انقر على الفيديو > MP4 > أيقونة التحرير بجانب الدقة لدخول نافذة تحرير الفيديو. بعد ذلك ، قم بتغيير مشفر الفيديو إلى H.264/MPEG-4 أو غير ذلك. وانقر على إنشاء لإنشاء تنسيق مخصص ، وحدد التنسيق للمضي قدمًا.
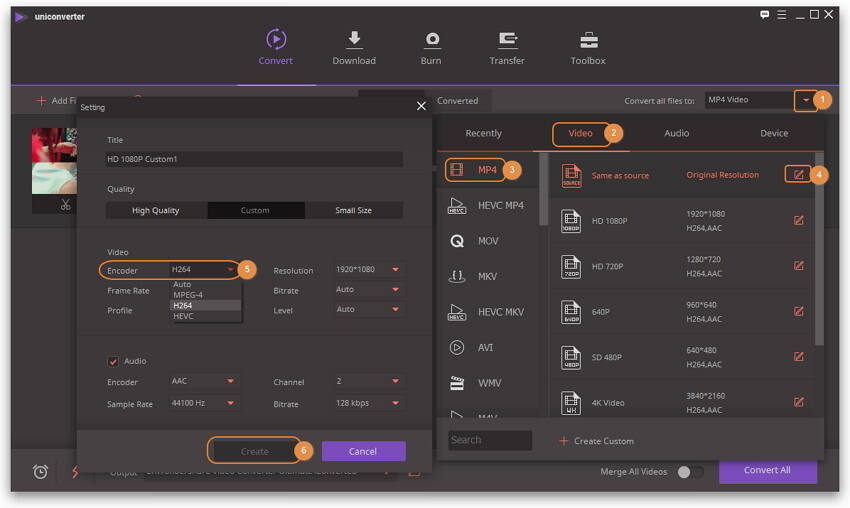
الخطوة 3 تحويل ملفات الفيديو إلى MP4 لإصلاح أي مشكلة في الصوت.
أخيرًا ، انقر فوق زر تحويل الكل لبدء عملية التحويل. يمكنك العثور على ملف MP4 الثابت في المجلد الإخراج .
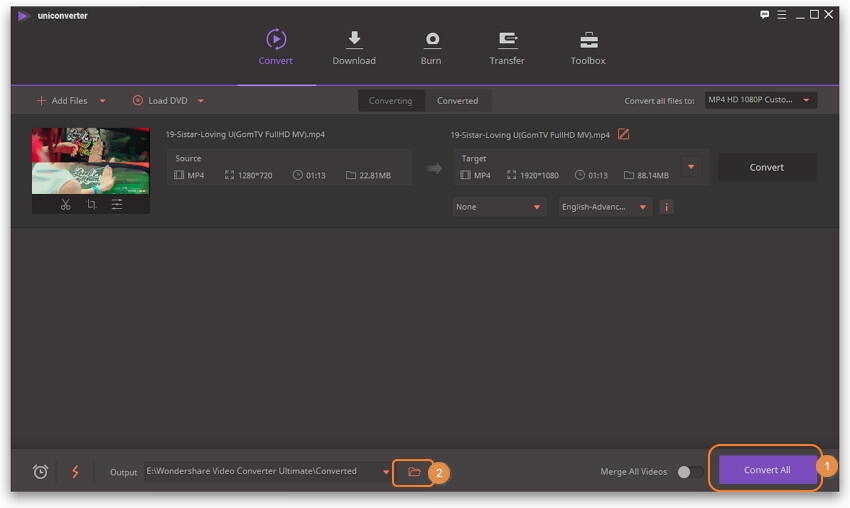
ملاحظة: يدعم Wondershare UniConverter تحويل الملفات بين 1000 تنسيق. لذا ، إذا لم يكن لديك مقطع صوتي بتنسيقات أخرى ، فيمكن أن يلبي Wondershare UniConverter احتياجاتك أيضًا.
