MOV
ما هو معدل البت وكيفية تغيير معدل البت MP4 / MP3 بخطوات بسيطة
من Ahmed Absal • 2022-06-15 11:12:57 • حلول مثبتة
بعبارات أبسط ، يتم تعريف معدل البت على أنه معدل نقل البيانات أو معالجتها. عندما يتعلق الأمر بتشفير ملفات الوسائط المتعددة ، يتم تعريف معدل البت على أنه عدد bits المستخدمة لكل وحدة من وقت التشغيل. وبالتالي ، فإن حجم وجودة ملف الوسائط المتعددة غالبًا ما يعتمدان على معدل البت المستخدم أثناء التشفير. أنت بحاجة إلى تغيير معدل بت الفيديو و معدل بت الصوت إلى جانب معلمات الملفات الأخرى في العديد من المواقف. الجزء التالي من المقال سيناقش ما هو معدل البت وأفضل الطرق لتغيير معدل بت الفيديو / الصوت.
- الجزء 1. ما هو معدل البت
- الجزء 2. كيفية اختيار معدل البت المناسب للفيديو / الصوت الخاص بك
- الجزء 3. كيفية تغيير معدل بت الفيديو بخطوات بسيطة
- الجزء 4. MP3 Bitrate Changer لتقليل معدل البت MP3
الجزء 1. ما هو معدل البت
يُقاس معدل البت ، المعروف أيضًا باسم معدل البيانات ، بالثواني ويحدد المعدل الذي تمر به البيانات عبر شبكة الاتصالات. يحتوي كل من الفيديو والصوت على معدل بت ، ويمكن أن يساعدك فهم ماهيتها في التعامل مع ملفات الوسائط بشكل أفضل.
1. ما هو معدل نقل بيانات الفيديو (MP4)
يتم تعريف معدل البت في الفيديو على أنه عدد bits المعالجة ، ويتم قياس الوحدة بالبت في الثانية. إنها السرعة التي يتم بها إرسال الفيديو في وقت معين. كلما زاد معدل نقل البيانات بصيغة mp4 ، زاد نقل البيانات في وقت معين. يمكن الحكم على معدل البت المناسب لمقطع فيديو على أساس الجهاز الذي سيتم تشغيله عليه. الفيديو عالي الجودة في الويب له معدل بت يبلغ 2 ميجابت في الثانية تقريبًا بينما يحتوي قرص DVD القياسي على 6 ميجابت في الثانية.
2. ما هو معدل بت الصوت (MP3)
يتم تعريف معدل بت الصوت على أنه عدد Bits المستخدمة لوقت التشغيل لكل وحدة لتمثيل الصوت بعد تشفير المصدر. يتم تعريفه على أنه معدل الضغط المستخدم لتشفير الملفات في الجانب الصوتي. كلما كان معدل نقل بيانات MP3 أعلى ستكون جودة الصوت وكذلك حجم الملف أعلى.
الجزء 2. كيفية اختيار معدل البت المناسب للفيديو / الصوت الخاص بك
بعد معرفة تعريف معدل بت الفيديو ومعدل بت الصوت ، تحتاج إلى معرفة كيفية اختيار معدل البت المناسب لملفات الفيديو أو الصوت. نظرًا لأن معدل البت مرتبط بجودة وحجم الفيديو والصوت ، فمن المهم تحديد وتغيير معدل البت لملفك. يتم سرد أكثر الأسئلة شيوعًا أدناه:
1. ما هو معدل البت الجيد 1080 بكسل للتحميل على يوتيوب
لتحميل YouTube ، فإن معدل بت الفيديو الموصى به لملف 1080 بكسل هو 8 ميجابت في الثانية لمعدل الإطارات القياسي (24 و 25 و 30). بالنسبة لمعدل الإطارات العالي ، (48 ، 50 ، 60) معدل البت الموصى به لملف 1080p هو 12 ميجابت في الثانية.
2. أي معدل البت هو الأفضل بالنسبة إلى iTunes Audio
يتم ترميز ملفات الموسيقى في متجر iTunes بصيغة AAC بمعدل 256 كيلو بت في الثانية افتراضيًا. في وقت سابق ، كان معدل نقل بيانات أغنية iTunes يبلغ 128 كيلوبت في الثانية ، وهو الآن 256 كيلوبت في الثانية. تدعم ملفات ترميز AAC ما يصل إلى 320 كيلو بت في الثانية.
الجزء 3. كيفية تغيير معدل بت الفيديو بخطوات بسيطة
هناك العديد من الطرق لضغط الفيديو مثل تغيير دقة الفيديو وقطع الأجزاء غير المرغوب فيها وتحويل صيغة الفيديو. ومع ذلك ، يعد تغيير معدل بت الفيديو اختيارًا جيدًا أيضًا. برنامج Wondershare UniConverter (في الأصل Wondershare Video Converter Ultimate) هو عبارة عن ضاغط فيديو يساعدك على ضغط حجم الفيديو مع تغيير معدل البت وضبط دقة الفيديو وتقطيع مقاطع الفيديو واقتصاصها وتحويل صيغ الفيديو. يمكنك حتى إنهاء العملية برمتها في 3 خطوات. برنامج Wondershare UniConverter متوافق مع أنظمة Windows و Mac. قم بتنزيله وتثبيته لتغيير معدل بت الفيديو وضغط الفيديو دون فقدان أي جودة ؛ اتبع الخطوات التالية.
 برنامج برنامج Wondershare UniConverter - مجموعة أدوات الفيديو الكاملة لنظامي التشغيل Windows / Mac
برنامج برنامج Wondershare UniConverter - مجموعة أدوات الفيديو الكاملة لنظامي التشغيل Windows / Mac

- ضغط الفيديو عن طريق تخصيص معدل ال bit للفيديو وتغيير دقة الفيديو وتحويل الصيغ وتحرير الفيديو.
- دعم أكثر من 1000 صيغة فيديو للضغط والتحويل دون أي فقدان للجودة.
- قم بتحرير مقاطع الفيديو باستخدام ميزات الاقتصاص والتشذيب والتدوير وإضافة العلامات المائية وغيرها.
- تحقق من جودة الفيديو المضغوط مع المعاينة في الوقت الحقيقي.
- قم بتنزيل مقاطع الفيديو من YouTube ومواقع مشاركة الفيديو الأخرى التي تزيد عن 10000+ عن طريق لصق URL.
- يدعم معالجة الملفات كدفعة واحدة لضغط وتحويل ملفات متعددة في وقت واحد.
- Toolbox مع وظائف إضافية مثل Screen Recorder ، VR Converter ، GIF Maker ، Fix Media Metadata ، إلخ.
- نظام التشغيل المدعوم: Windows 10/8/7/2003 / Vista / XP، Mac OS 10.15 (Catalina)، 10.14، 10.13، 10.12، 10.11، 10.10، 10.9، 10.8، 10.7، 10.6.
خطوات كيفية تغيير معدل بت الفيديو باستخدام برنامج Wondershare UniConverter:
الخطوة 1 قم بتشغيل Wondershare ضاغط الفيديو
قم بتثبيت وتشغيل برنامج Wondershare UniConverter على جهاز الكمبيوتر أو جهاز Mac. اختر ال ضاغط الفيديو علامة التبويب على واجهة البرنامج الرئيسية.
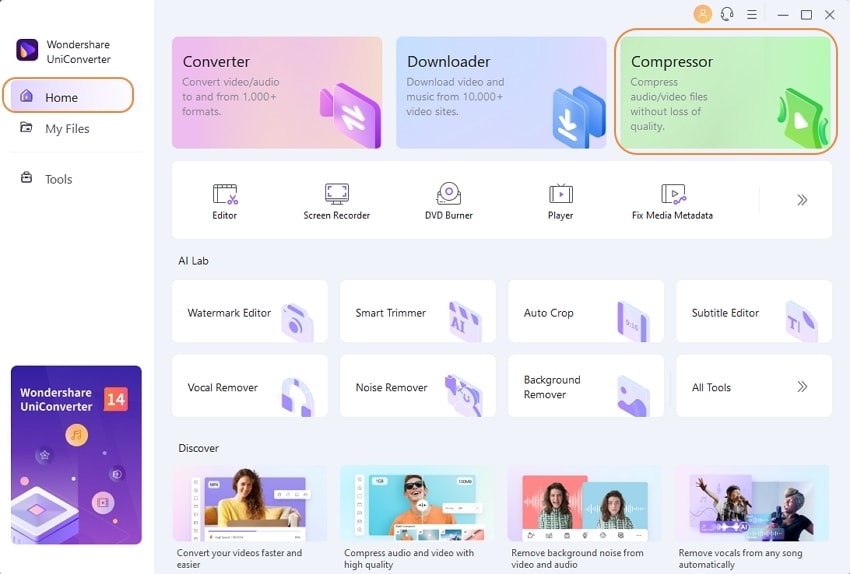
الخطوة 2 تحميل مقاطع الفيديو لضغطها
اضغط على + لتصفح وإضافة مقطع فيديو من نظامك. أو يمكنك سحب الملفات وإفلاتها في البرنامج.

الخطوة 3 تغيير معدل بت الفيديو وتخصيص الإعدادات الأخرى
.ضغط الفيديو سيتم فتح نافذة بجميع تفاصيل الفيديو المضافة مثل حجم الملف والصيغة والدقة والجودة ومعدل البت. لتغيير معدل البت للملف المضاف ، انقل شريط التقدم، وسيتم تغيير معدل بت الفيديو الخاص بك وفقًا لذلك. يساعد زر المعاينة على فحص الفيديو قبل الضغط.

الخطوة 4 ضغط الفيديو مع تغيير معدل البت
في مكان الملف، اختر الموقع حيث تريد حفظ الملف المضغوط. أخيرًا ، انقر فوق الضغط الزر لبدء ضغط وتغيير معدل البت للفيديو المضاف.
الجزء 4. MP3 Bitrate Changer لتقليل معدل البت MP3
بالإضافة إلى مقاطع الفيديو ، يسهل برنامج Wondershare UniConverter أيضًا تقليل معدل البت MP3 أو غيرها من الملفات الصوتية حسب الحاجة. العملية بسيطة وسريعة. يمكن إضافة ملفات متعددة إلى واجهة البرنامج لمعالجة الملفات كدفعة واحدة.
خطوات حول كيفية تغيير معدل البت لملفات MP3 باستخدام برنامج Wondershare UniConverter
الخطوة 1 قم بتشغيل Wondershare MP3 Bitrate Changer واستيراد الملفات الصوتية
افتح برنامج Wondershare UniConverter على جهاز الكمبيوتر / جهاز Mac ، وانتقل إلى Video Converter التبويب. اضغط على + إضافة ملفات الزر لتصفح وإضافة ملفات صوتية من جهاز الكمبيوتر الخاص بك.
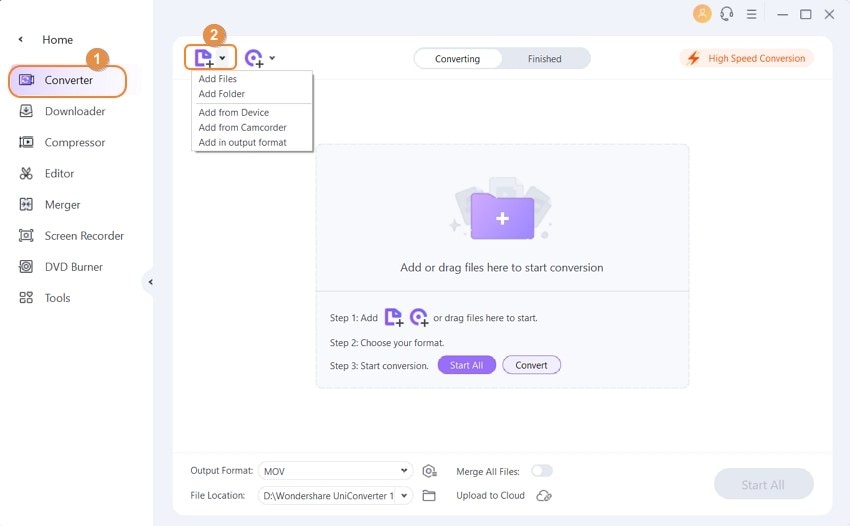
الخطوة 2 اختار صيغة الاخراج
ستظهر الملفات المضافة على الواجهة على هيئة صور مصغرة مع تفاصيل الملف. انقر فوق القائمة المنسدلة بجوار صيغة الإخراج الخيار في الأسفل ، وستفتح نافذة جديدة. حدد صيغة الإخراج المطلوب من Audio .
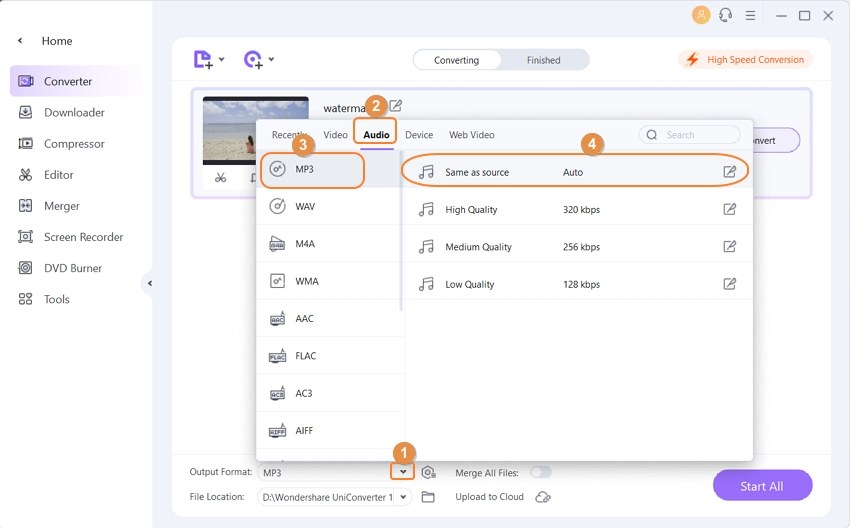
الخطوة 3 تغيير معدل البت MP3
اضغط على Create الزر ، وسوف تفتح جديد Setting . من النافذة المنبثقة ، حدد المطلوب Bitrate من خلال النقر على القائمة المنسدلة. يمكنك أيضًا تغيير الإعدادات الأخرى التي يوفرها حسب احتياجاتك. ثم انقر فوق Create الزر لتأكيد التغييرات.

الخطوة 4 ضغط وتغيير معدل البت MP3
عند الانتهاء من جميع التغييرات ، يمكنك رؤية حجم MP3 قد تم تصغيره على الواجهة. اضغط على Start All الزر لبدء عملية ضغط الملفات كدفعة واحدة. يمكنك أيضًا تخصيص ملفات MP3 واحدًا تلو الآخر إذا أردت. ابحث عن ملفات MP3 المضغوطة من Finished .

نصائح
باستخدام برنامج Wondershare UniConverter ، يمكنك أيضًا ضبط معدل بت MP3 مسبقًا استخراج MP3 من Videogt ؛.




Ahmed Absal
staff Editor
0 Comment(s)