من Ahmed Absal • 2022-10-31 14:03:17 • حلول مثبتة
مع وجود عدد كبير من الأفلام ومقاطع الفيديو وملفات الموسيقى والصور والمستندات والمحتويات الأخرى على جهاز الكمبيوتر الخاص بك ، يوجد دائمًا صراع من أجل الحفاظ على المساحة. لتجنب حذف مقاطع الفيديو المفضلة لديك ، وكذلك لخلق بعض المساحة الإضافية ، فإن تقليل حجم الفيديو هو الخيار الأفضل. علاوة على ذلك ، تعد مقاطع الفيديو ذات الحجم الصغير سريعة وسهلة المشاركة عبر منصات ومصادر مختلفة. لمساعدتك في هذه العملية ، يتوفر عدد من أدوات تحويل حجم الفيديو عبر الإنترنت أو مجانًا.
- الجزء 1. أفضل محول فيديو إلى حجم أقل بدون فقدان للجودة على نظامي تشغيل Windows / Mac
- الجزء 2. أكثر محول حجم فيديو موصى به عبر الإنترنت
- الجزء 3. أفضل 3 محولات مجانية لحجم الفيديو لنظامي تشغيل Windows / Mac
الجزء 1. أفضل محول فيديو إلى حجم أقل بدون فقدان للجودة على نظامي تشغيل Windows / Mac
أهم شيء يجب مراعاته أثناء تقليل حجم الملف هو عدم المساومة على جودته ، وهنا يثبت أن Wondershare UniConverter (المسمى في الأصل Wondershare Video Converter Ultimate) هو أفضل برنامج. باستخدام هذا البرنامج ، يمكنك تقليل حجم الفيديو وضغطه مع الحفاظ على جودته. يعمل البرنامج مع جميع الإصدارات الشائعة من Windows و Mac ويدعم أكثر من 1000 تنسيق ملف. يمكن ضغط الملفات المضافة إلى البرنامج وتقليلها عن طريق تغيير الدقة ومعدل البت ومعدل الإطارات. هناك أيضًا خيار لتقليل جودة الملف بشكل مباشر أصغر باستخدام المعلمات الافتراضية. بالنسبة لملفات الصوت ، يمكن أيضًا تغيير عدد القنوات ، وجهاز التشفير ، ومعدل البت ، ومعدل العينة حسب الحاجة.
 Wondershare UniConverter - صندوق أدوات الفيديو الكامل الخاص بك لنظام تشغيل Windows / Mac
Wondershare UniConverter - صندوق أدوات الفيديو الكامل الخاص بك لنظام تشغيل Windows / Mac

- محول حجم الفيديو لضغط حجم الفيديو كما تريد.
- تحويل ملفات الفيديو إلى أي تنسيق مع تخصيص حجم الفيديو بسهولة وبسرعة.
- يدعم أكثر من 1000 تنسيق فيديو بما في ذلك MP4 / MOV / MKV / AVI / WMV للتحويل بدون أي ضغط.
- أفضل محول فيديو لأجهزة Apple TV و Samsung TV و LG TV و Sony TV وما إلى ذلك.
- تحرير مقاطع الفيديو قبل التحويل بميزات التقليم والقص وإضافة علامة مائية والترجمة وما إلى ذلك.
- نقل مقاطع الفيديو من الكمبيوتر الشخصي / جهاز Mac إلى أجهزة iOS / Android عبر كابل USB.
- تحميل مقاطع الفيديو عن طريق لصق عنوان URL من اليوتيوب ومواقع مشاركة مقاطع الفيديو الأخرى التي تزيد عن 10000 موقع.
- حرق مقاطع الفيديو على DVD باستخدام قوالب قائمة مجانية وإجراء تخصيص.
- صندوق ادوات مع وظائف إضافية مثل محول الواقع الإفتراضي VR و صانع الصور المتحركة GIF وإصلاح البيانات الوصفية للوسائط والمزيد.
- أنظمة التشغيل المدعومة: Windows NT4/2000/2003/XP/Vista/7/8, and Windows 10 (32 bit & 64 bit), Mac OS 10.15 (Catalina), 10.14, 10.13, 10.12, 10.11, 10.10, 10.9, 10.8, 10.7, 10.6.
فيديو تعليمي حول ضغط مقاطع الفيديو باستخدام Wondershare UniConverter:
خطوات تحويل وتقليل حجم الفيديو باستخدام محول حجم الفيديو من Wondershare:
الخطوة 1 فتح وإضافة ملفات محول حجم الفيديو من Wondershare :
قم بتشغيل محول حجم الفيديو Wondershare على جهاز الكمبيوتر / نظام Mac. انقر فوق زر + إضافة ملفات في علامة تبويب Converter ، وسيفتح متصفح الملفات. أضف ملفات الفيديو التي تريد تحويلها من النظام ، وستظهر كصور مصغرة على البرنامج.
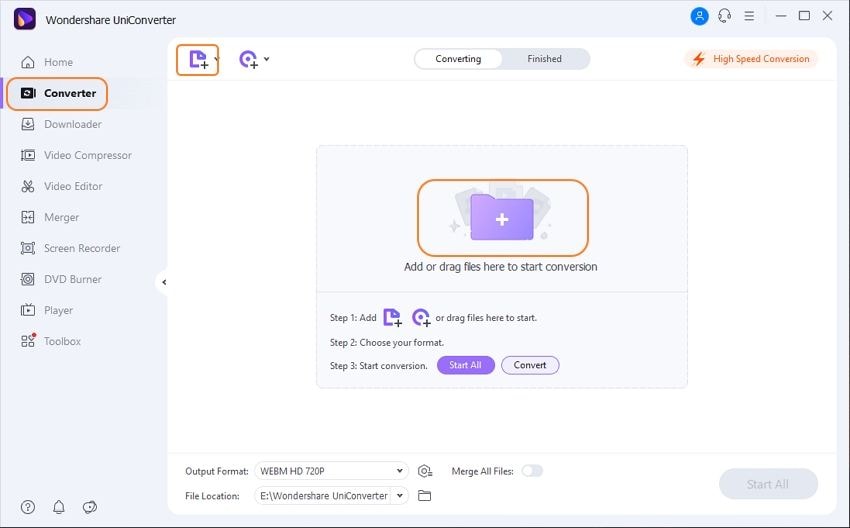
الخطوة 2 اختر تنسيق الإخراج واضغط حجم الفيديو
في الجزء السفلي من الواجهة ، انقر فوق السهم المنسدل بجوار خيار Output Format لفتح القائمة المنسدلة. من قائمة Video ، حدد تنسيق الإخراج المطلوب والدقة. انقر فوق أيقونة التحرير بجوار الدقة المحددة التي ستفتح نافذة جديدة.
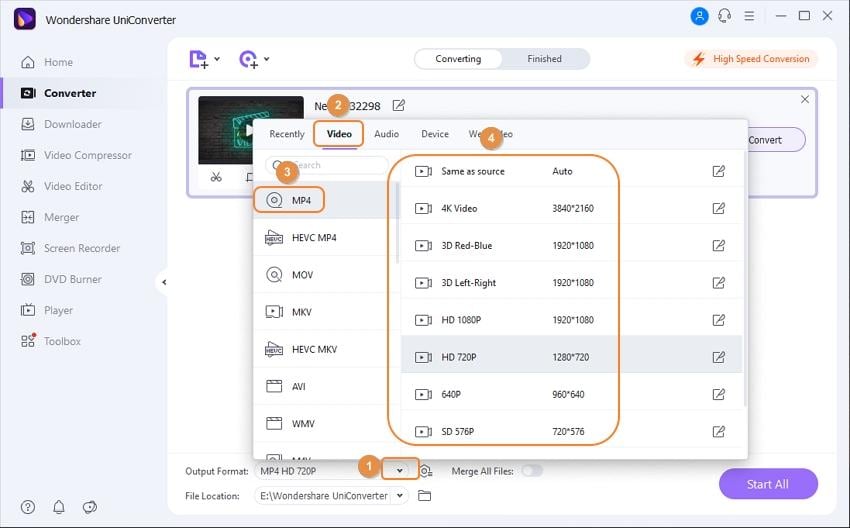
لتقليل حجم الفيديو المضاف ، يمكنك إما اختيار Small Size ضمن خيارات الجودة و تغيير معدل الإطارات ومعدل البت ودقة الملف يدويًا. انقر فوق Create لتأكيد التغييرات.
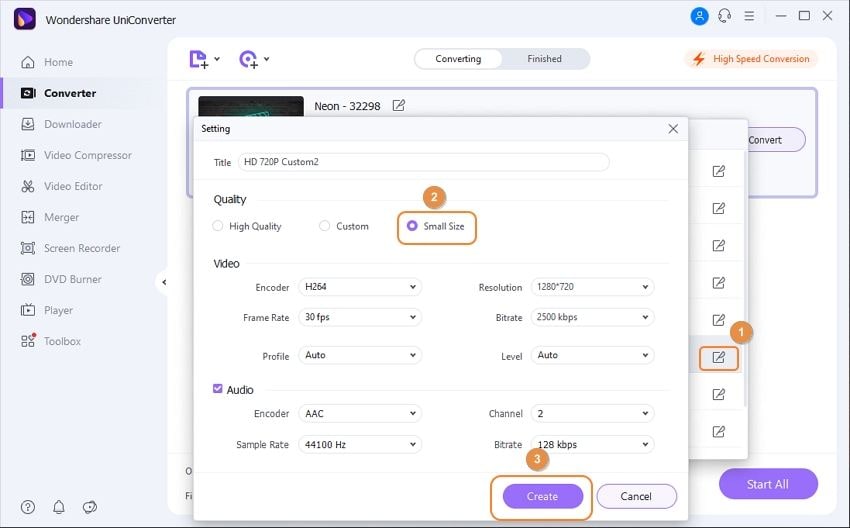
الخطوة 3 تحويل وضغط حجم الفيديو
اختر مجلد النظام لحفظ الملف المحول في علامة تبويب File Location .انقر فوق زر Start All لبدء عملية التحويل والضغط ، وسيتم تحويل الفيديو الخاص بك إلى حجم مضغوط بعد بضع دقائق.
الجزء 2. أكثر محول حجم فيديو موصى به عبر الإنترنت
يتوفر أيضًا عدد من أدوات تحويل حجم الفيديو عبر الإنترنت لا تحتاج محولات حجم الفيديو عبر الإنترنت إلى تحميل برامج على جهاز الكمبيوتر / جهاز Mac وتعمل على المتصفح. إحدى هذه الأدوات الشائعة الاستخدام هي Video Smaller. يسمح البرنامج بتقليل حجم الملف بدون تغيير الجودة وتتضمن تنسيقات الإدخال المدعومة MP4 و AVI و MOV و MPEG. يمكن إضافة 500 ميغا بايت كحد أقصى من الملفات إلى البرنامج للتحويل والضغط وبعد العملية ، تتم إزالة الملفات من الأداة. يمكنك اختيار قياس الملفات أو عدم قياسها وهناك أيضًا خيار لإزالة ملفات الصوت من ملفات الفيديو.
خطوات استخدام Video Smaller لضغط الملفات:
الخطوة 1: في متصفحك ، افتح http://www.videosmaller.com/. انقر فوق زر Browse لإضافة ملف الفيديو المدعوم من جهاز الكمبيوتر الخاص بك.
الخطوة 2: اختر من بين خيارات مستوى الضغط المنخفض أو إذا كنت تريد قياس الحجم وفقًا لمتطلباتك. يوجد أيضًا خيار لإزالة الصوت من ملف الفيديو.
الخطوة 3: انقر فوق زر رفع الفيديو الذي سيبدأ في ضغط الفيديو إلى حجم أصغر.
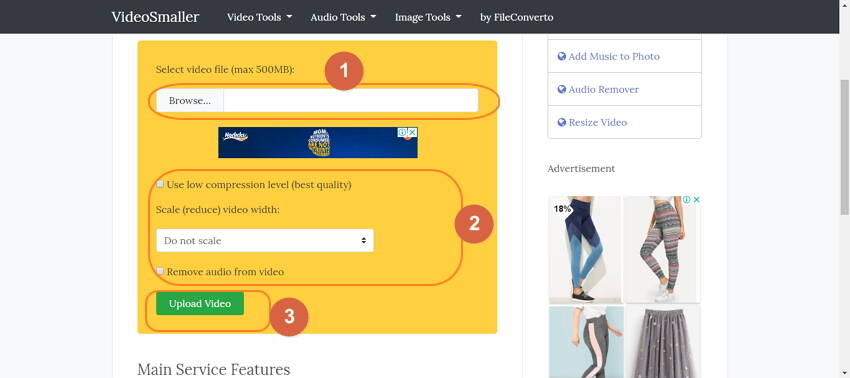
الإيجابيات:
- لا حاجة لتحميل البرنامج والتسجيل.
- واجهة بسيطة لتحويل سهل.
- ضغط بدون فقدان للجودة.
السلبيات:
- يدعم تنسيق محدود للتحويل.
- يمكن ضغط ملف بحجم 500 ميجا بايت فقط.
- يعتمد على اتصال الشبكة وسرعتها.
الجزء 3. أفضل 3 محولات مجانية لحجم الفيديو لنظامي تشغيل Windows / Mac
يتوفر عدد من برامج سطح المكتب المجانية التي تدعم نظامي تشغيل Windows و Mac. تعمل محولات حجم الفيديو المجانية هذه بمجرد تثبيتها على نظامك على تسهيل تحويل الملفات أينما وكلما دعت الحاجة.
1. محول الفيديو المجاني من Wondershare
برنامج سطح المكتب هذا متاح مجاناً للاستخدام ومتوافق مع نظامي تشغيل Windows و Mac. باستخدام البرنامج ، يمكنك ضغط ملفاتك إلى حجم أصغر عن طريق تغيير معدل الإطارات ومعدل البت ودقة الوضوح. يوجد أيضًا خيار لاختيار جودة الفيديو المضاف إلى حجم صغير. يتم تحويل الملفات بجودة لا مثيل لها ولكنها تأتي مع علامة مائية. بالإضافة إلى العمل كمحول فيديو لحجم أقل ، يدعم البرنامج أيضًا مجموعة من ميزات التحرير مثل الاقتصاص والتشذيب والقص والتدوير وغيرها.
خطوات تقليل حجم الفيديو باستخدام محول الفيديو المجاني من Wondershare:
خطوات ضغط الملفات باستخدام هذا البرنامج المجاني مماثلة لتلك الخاصة بـ Wondershare UniConverter كما هو مذكور في الجزء 1 من هذه المقالة. الاختلاف الوحيد هو أن الملفات المحولة للأداة المجانية تأتي مع علامة مائية.
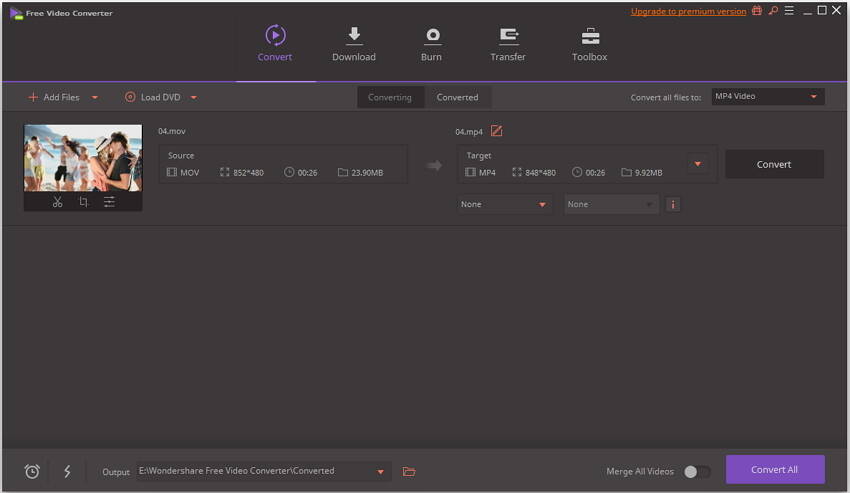
الإيجابيات:
- يدعم تحويل الملف بدون فقدان للجودة.
- يمكن تغيير الحجم عن طريق تحرير المعلمات أو اختيار الخيارات الافتراضية.
- يأتي مع مجموعة من الميزات الإضافية.
السلبيات:
- الملفات المحولة والمضغوطة تأتي مع علامة مائية.
2. Windows Movie Maker
بالنسبة لمستخدم الكمبيوتر الشخصي الذي يعمل بنظام Windows ، يثبت Windows Movie Maker أداة مناسبة لضغط وتغيير حجم الفيديو. باستخدام هذه الطريقة ، يمكن ضغط تنسيقات الفيديو المدعومة حسب الحاجة. بالنسبة للملفات التي لا يدعمها البرنامج ، تحتاج أولاً إلى تحويلها. تدعم الأداة أيضًا عددًا من ميزات تحرير الفيديو مثل التقليم وإضافة موسيقى والتقسيم والانتقالات وغيرها. يمكن تغيير حجم الفيديو عن طريق تغيير ارتفاعه وعرضه ومعدل الإطار ومعدل البت.
خطوات استخدام Windows Movie Maker لتقليل حجم الفيديو
الخطوة 1: قم بتحميل برنامج Windows Movie Maker وتثبيته وفتحه على جهاز الكمبيوتر الخاص بك. انقر فوق علامة تبويب Add video and photos لتصفح مقاطع الفيديو المحلية التي يلزم تغيير حجمها. إذا لزم الأمر ، يمكنك تحرير الفيديو وحفظه باستخدام خيار Save Movie File من قائمة File.
الخطوة 2: بمجرد حفظ الملف ، انقر فوق Save movie > Create custom setting. سيتم فتح نافذة منبثقة جديدة خاصة بـ نشاء إعداد مخصص . قم بتغيير معدل البت ومعدل الإطارات والمعلمات الأخرى لتقليل حجم الملف.
الخطوة 3: بمجرد الانتهاء من جميع الإعدادات ، قم بتسمية الإعدادات الجديدة التي قمت بها وانقر فوق Save للتأكيد.
الخطوة 4: بعد ذلك ، انتقل إلى خيار Save Movie وانقر فوق الملف الذي قمت بتسميته في الإعدادات المخصصة. احفظ الفيديو بتنسيق MP4. أخيرًا ، اضغط على زر Save لبدء عملية ضغط الفيديو.
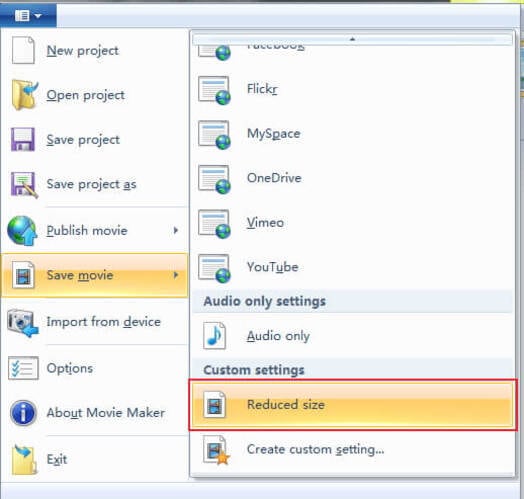
الإيجابيات:
- عملية بسيطة لضغط الملفات.
- طريقة مجانية مع مجموعة من ميزات التحرير.
السلبيات:
- يدعم تنسيق ملف محدود للتحويل.
- يعمل فقط مع نظام Windows.
3. iMovie
iMovie هو برنامج لتحرير الفيديو بواسطة Apple لمستخدمي أجهزة iOS. يسهل التطبيق تغيير حجم الفيديو عن طريق تحرير إطاره بحجم معين. لا يدعم خيار تغيير الحجم لجميع أنواع تنسيقات الفيديو. سيكون زر الإعدادات موجودًا لجميع الملفات المدعومة لهذه الميزة. يمكن أيضًا تقليل حجم الملف عن طريق تصدير مقطع الفيديو وإعادة استيراده.
خطوات تقليل حجم الملف باستخدام محول حجم الفيديو المجاني من iMovie:
الخطوة 1: افتح iMovie على جهاز Mac الخاص بك وافتح مشروع الفيديو الذي تريد ضغطه. في شريط القائمة العلوي ، انقر فوق خيار مشاركة لفتح قائمة المشاركة.
الخطوة 2: في مربع حوار Save as ، أدخل عنوانًا للفيديو المُصدَّر. بعد ذلك ، انقر فوق رمز السهم الأزرق للانتقال إلى الموقع حيث سيتم حفظ الملف الذي تم تصديره. اختر مجلد الوجهة.
الخطوة 3: بعد ذلك ، انقر فوق مربع File Format ثم اختر تنسيق ملف التصدير. اضغط على خيار الإعدادات وحدد حقل الإطار الرئيسي. لتقليل حجم الملف ، قم بزيادة معدل الإطارات الأساسية للفيديو. بدلاً من ذلك ، يمكنك أيضًا فتح القائمة المنسدلة في نوع الضغط والاختيار من بين الخيارات المحددة.
الخطوة 4: انقر على زر Size واختر من بين الخيارات المتاحة. أخيرًا ، اضغط على زر Save لتأكيد الإعدادات وتصدير الفيديو بالحجم الجديد.
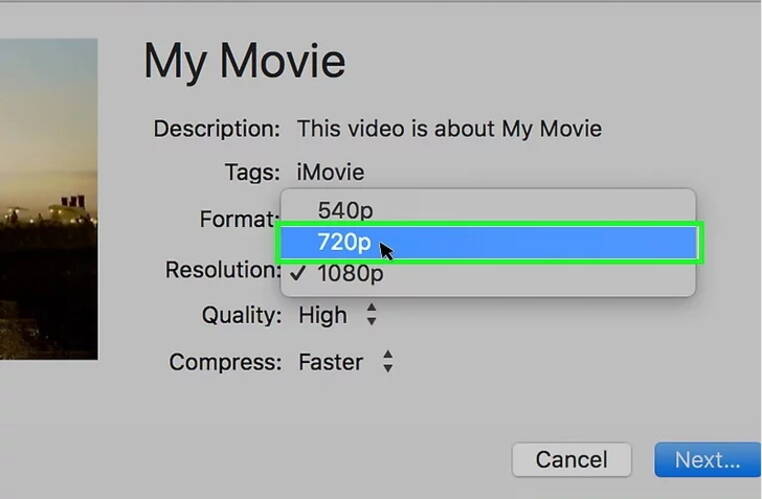
الإيجابيات:
- خيار لتقليل حجم الملف عن طريق تغيير معدل الإطارات والمعلمات الأخرى.
- يدعم خيارات تحرير الفيديو.
السلبيات:
- يعمل فقط مع نظام Mac.
- يدعم عدد محدود من تنسيقات الملفات لتقليل حجم الملف.
الخلاصة: تم سرد عدد من حلول تقليل الحجم لمحول الفيديو أعلاه لأنظمة Windows و Mac. على الرغم من أن كل من هذه الطرق لها مزاياها وعيوبها ، إلا أن Wondershare UniConverter هو الخيار الأفضل للتحويل السريع بدون المساس بجودة الفيديو.
subtitle:
أفضل 5 محولات لحجم الفيديو
Ahmed Absal
staff Editor