Other video conversion
كيفية تسجيل الفيديو على Windows 10 بكل الطرق
من Ahmed Absal • 2022-06-15 11:12:57 • حلول مثبتة
إذا كان لديك أسئلة حولكيفية تسجيل الفيديو على نظام التشغيل windows 10، فلا داعي للقلق. هناك العديد من الأدوات التي يمكنك استخدامها لتسجيل مقاطع فيديو عالية الجودة. يمكن باستخدام برامج التسجيل القيام بتسجيل مناطق معينة من الشاشة أو حتى تسديل الشاشة بأكملها على حسب تفضيلاتك. يمكنك تعيين معدلات الإطارات والدقة وكل شيء آخر للحصول على أفضل نتيجة ممكنة من هذه الأدوات.
تدعم أنظمة تشغيل Windows الأدوات المتصلة بالإنترنت وغير المتصلة بالإنترنت ، وتحتوي أيضًا على مسجل مدمج بنفس الإمكانيات . يمكنك استخدامه لتسجيل ما يدور على الشاشة وجلسات الألعاب والبرامج التعليمية ودردشة Skype بسهولة إلى جانب الأصوات الداخلية. نظرًا لهذه الميزات ، تعتبرهذه الأدوات شائعة جدًا بين منشئي المحتوى في جميع أنحاء العالم.
- الجزء 1. كيفية تسجيل الفيديو على Windows 10 مباشرة
- الجزء 2. كيفية تسجيل الفيديو على Windows 10 بسهولة
- الجزء 3. كيفية تسجيل الفيديو على Windows 10 باستخدام برنامج لتسجيل فيديو أونلاين
الجزء 1. كيفية تسجيل الفيديو على Windows 10 مباشرة
يعتبر استخدام أداة التسجيل المدمجة الموجودة في نظام التشغيل إحدى أفضل الطرق لتسجيل شاشتك على أجهزة الكمبيوتر التي تعمل بنظام Windows 10 في . يمكنه تسجيل الشاشة بصيغة عالية الجودة ، ولأنه أداة مثبتة أصلاً ، فلن تقلق بشأن خصوصية ملفاتك. لكي تتمكن من استخدام هذه الأداة ، لن تحتاج إلى تثبيت برامج كبيرة الحجم على جهاز الكمبيوتر الخاص بك وجعله مزدحمًا بالبرامج. كما يمكن الوصول إلى هذه الأداة بسهولة بالضغط على اختصارات لوحة المفاتيح حتى لا تضطر إلى إغلاق عملك لبدء التسجيل.
إذا كنت تريد فهم كيفية تسجيل الفيديو على نظام التشغيل Windows 10 للابتوب ، فاقرأ الخطوات المذكورة في الأسفل.
الخطوة الأولى اضغط CTRL+G على لوحة المفاتيح في نفس الوقت مع الاستمرار. أيضًا ، اضغط موافق في الإشعار المنبثق.

الخطوة الثانية انقر على زر التسجيل الأحمر على اللوحة الظاهرة ، وسيبدأ التسجيل الخاص بك.

الخطوة الثالثة عند الانتهاء من تسجيل الشاشة ، اضغط على الزر الأحمر مرة أخرى ، وسيتوقف التسجيل وسيتم حفظ الفيديو تلقائيًا.
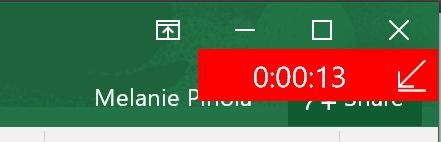
الجزء 2. كيفية تسجيل الفيديو على Windows 10 بسهولة
إذا كان مسجل شاشة Windows 10 المدمج لا يلبي احتياجاتك ، فاستخدم Wondershare UniConverter بلاً من ذلك ، هذا البرنامج سهل الاستخدام وبه الكثير من الأدوات المختلفة ، بما في ذلك مسجل شاشة سهل في الاستخدام . يتيح للمستخدمين التقاط ما تقوم به على الكمبيوتر سواء عن طريق تحديد الشاشة بأكملها أو اختيار قسم معين. يمكنك أيضًا إضافة تأثير صورة داخل صورة (PIP) عبر كاميرا الويب وتسجيل الصوتي من خلال ميكروفون. لكن الأمر لا ينتهي عند هذا الحد. يتيح لك Wondershare UniConverter إضافة ميزات رائعة مثل النصوص والأشكال والخطوط والرسومات أثناء تسجيل مقطع فيديو. بالإضافة إلى ذلك ، يمكنك تحويل وتحرير صورة شاشة سطح المكتب الملتقطة باستخدام وظيفة محول الفيديو.
Wondershare UniConverter – أفضل مسجل شاشة لنظام التشغيل Windows 10
 Wondershare UniConverter - أفضل محول فيديو لنظام التشغيل Mac / Windows
Wondershare UniConverter - أفضل محول فيديو لنظام التشغيل Mac / Windows

- يمكنه تسجيل جميع أنشطة Windows 10 ، بما في ذلك مشغلات الوسائط المتعددة وتطبيقات VoIP وإعدادات النظام وألعاب الفيديو وغير ذلك.
- يمكن للمستخدمين تصوير Windows في وضع الشاشة كاملة أو جزاء محددة من الشاشة.
- يمكنه تسجيل صور شاشات Windows بكاميرات الويب واضافة التدوينات الصوتية والتعليقات التوضيحية مثل النصوص والأشكال والخطوط والرسومات.
- قم بتحرير صورة شاشة Windows 10 التي تم التقاطها عن طريق تقسيم وضبط تأثيرات الفيديو وإضافة ترجمات وتطبيق العلامات المائية والقص وما إلى ذلك.
- قم بتحويل شاشة Windows 10 الملتقطة إلى MOV و AVI و MTS و 3GP و MP3 و OGG والمزيد.
- أفضل برنامج تسجيل للشاشة لـ Win 10/8/7 & macOS 10.9+ (متضمنًا نظام Catalina).
فيما يلي كيفية تسجيل مقطع فيديو على نظام التشغيل Windows 10 باستخدام Wondershare UniConverter:
الخطوة الأولى افتح أداة Screen Recorder.
قم بتثبيت Wondershare UniConverter وتشغيله على جهاز الكمبيوتر الذي يعمل بنظام Windows 10 ، ثم اضغط فوق Screen Recorder. الآن قم بتشغيل أداة التقاط الشاشة بالضغط على Camcorder زر في المنتصف.
![]()
الخطوة الثانيةتحديد منطقة لالتقاطها.
قم بتشغيل التطبيق أو الفيديو للتسجيل ، ثم قم بتحديد Custom أو Full Screen كوضع التسجيل. إذا كانت لديك أبعاد إطار فيديو محددة ، فاختر Custom قبل النقر فوق Lock Aspect Ratio. هناك طريقة أسهل حيث تقوم بتغيير حجم إطار مسجل الفيديو عن طريق السحب للداخل / للخارج.
![]()
الخطوة الثالثةتحديد إعدادات التسجيل.
إذا كنت تريد تسجيل شاشة Windows 10 وصوت الجهاز أيضًا ، فانقر فوق System Audio قائمة, ثم اختر الجهاز المناسب. يمكنك أيضًا تطبيق التعليق الصوتي وتسجيل كاميرا الوجه من خلال تحديد جهاز على Microphone و Webcam أقسام.
![]()
بعد ذلك ، انقر علىAdvanced Settings زر ، ثم اضبط تنسيق ملف الإخراج كـ MP4 أو AVI أو FLV. ليس ذلك فحسب ، بل يمكنك أيضًا تخصيص معدل إطار الإخراج والجودة والمجلد وتعيين مؤقت التسجيل واختيار اختصارات لوحة المفاتيح.
![]()
الخطوة الرابعةابدأ في تسجيل مقطع فيديو.
قبل بدء عملية التسجيل ، قم بتحديد منطقة الالتقاط أولاً. بعد ذلك ، اضغط على REC لبدء التقاط شاشة الكمبيوتر على Windows 10. إذا كنت تريد تمييز شيء ما باستخدام النصوص والأشكال والخطوط والأسهم والرسومات ، فافتح شريط قائمة التسجيل ، ثم انقر فوق Annotation. يمكنك أيضًا تمكين / تعطيل كاميرا الويب والميكروفون وصوت النظام. اضغط علىStop ثم قم بمعاينة الفيديو الملتقط.
![]()
الجزء 3. كيفية تسجيل الفيديو على Windows 10 باستخدام برنامج تسجيل فيديو أونلاين
في الوقت الحاضر ، هناك الكثير من برامج تسجيل أونلاين لتلبية احتياجاتك من تسجيل الفيديو على نظام التشغيل windows 10. يمكن استخدام هذه الأدوات بسهولة لتسجيل شاشتك بجودة عالية ، دون الحاجة إلى تنزيل أي أدوات ضخمة الحجم على جهازك. واحدة من أفضل الأدوات عبر الإنترنت لتسجيل مقاطع فيديو عالية الجودة هو ScreenApp.io. إنه برنامج تسجيل مجاني على الإنترنت يمكنه بسهولة تسجيل مقاطع فيديو عالية الدقة وفقًا للإعدادات التي تفضلها في جودة الفيديو. تعتبر أداة متاحة أونلاين ، مما يعني أنها تستخدم خوادم وسيرفرات بأداء عالي لمعالجتها.
إذا كنت تريد فهم كيفية تسجيل الفيديو على جهاز الكمبيوتر الذي يعمل بنظام Windows 10 ، فتأكد من اتباع الخطوات الموجودة في الأسفل.
الخطوة الأولى افتح موقع الويب الخاص بالأداة وانقر على زر البدء الأحمر في منتصف الشاشة.
الخطوة الثانية قم بتوفير الأذونات اللازمة.
الخطوة الثالثة الآن ، انقر فوق الزر الأحمر الدائري ، وسيبدأ التسجيل الخاص بك.
الخطوة الرابعة بمجرد الانتهاء من التسجيل ، اضغط على الزر الأحمر الدائري مرة أخرى. قم بتنزيل الملف المسجل على جهازك
الملخص
إذا لم تكن على دراية بكيفية تسجيل الفيديو على اللابتوب الذي يعمل بنظام Windows 10 ، فتأكد من فهمك لكيفية القيام بذلك ، والأدوات المختلفة التي قد تساعدك في الإعجاب بهذا الأمر قد يتعين عليك القيام به كثيرًا. هناك برامج تسجيل داخلية وأدوات عبر الإنترنت بالإضافة إلى أدوات فعالة لا تحتاج إلى اتصال بالانترنت مثل Wondershare UniConverter التي يمكنها إنجاز المهمة في أي وقت من الأوقات. إذا لم تكن لديك فكرة عن كيفية تسجيل مقاطع الفيديو على نظام التشغيل Windows 10 ، فتأكد من تجربة هذه الأداة لأنها سهلة الاستخدام


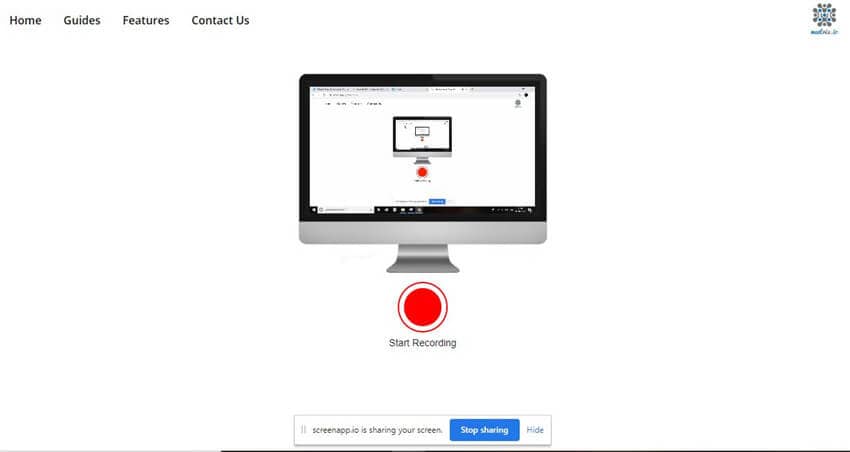
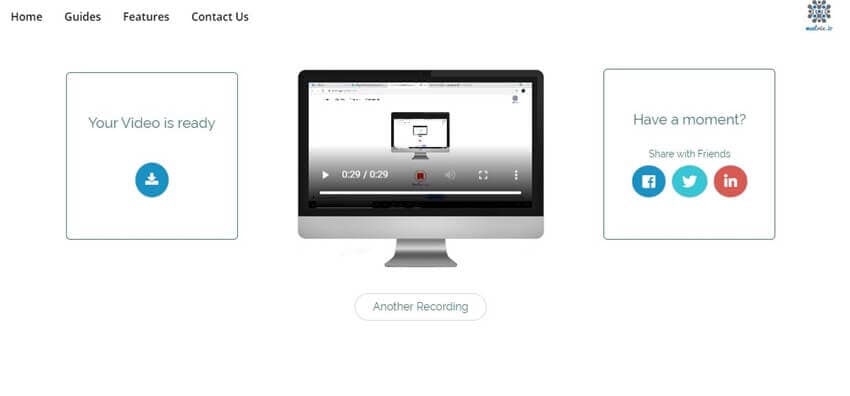



Ahmed Absal
staff Editor
0 Comment(s)