من Ahmed Absal • 2022-03-15 14:31:18 • حلول مثبتة
إذا كنت تبحث عن حلول حول كيفية تسجيل مقطع فيديو على SnapChat، فإليك العديد من الطرق للقيام بذلك. يمكنك الاستفادة من المسجلات المدمجة الموجودة في أجهزة Android وكذلك أجهزة iOS بدون أي مشكلة. يمكنهم تسجيل مقاطع عالية الجودة بدون قيود على طول التسجيل. يمكنك أيضا الاستعانة
بأدوات الطرف الثالث الخارجية ؛ ومع ذلك ، تعتبر المسجلات المدمجة أفضل حيث لن تتمكن جميع أدوات الطرف الثالث من تسجيل صوت النظام. تابع قراءة المقالة للتعرف بشكل أكبر على كيفية تسجيل مقاطع فيديو متعددة على SnapChat.
- الجزء 1. كيفية تسجيل فيديو على SnapChat باستخدام هاتف Android
- الجزء 2. كيفية تسجيل فيديو على SnapChat باستخدام جهاز iPhone الخاص بك
- الجزء 3. كيفية تسجيل أي شيء بسهولة على نظامي Mac / Win
Part 1. How to Record Video on SnapChat with Your Android Mobile
يعد Android أحد أكثر أنظمة التشغيل شيوعًا لأجهزة الهاتف المحمولة. SnapChat هو أحد التطبيقات الأعلى تقييمًا على Android ، وبالتالي يسأل الناس غالبًا كيف يمكنك تسجيل مقطع فيديو على SnapChat. حسنًا ، كما تعلم ، يمكنك البحث عن أداة مدمجة متاحة الآن على جميع أجهزة Android تقريبًا لتسجيل مقاطع فيديو على SnapChat ، أو يمكنك أيضًا الانتقال إلى أدوات الطرف الثالث. ومع ذلك ، يوجد احتمال كبير ألا تحصل على أي أصوات للنظام أثناء استخدام أدوات الجهات الخارجية لأن Android يقيدها بسبب مخاوف تتعلق بالخصوصية.
إليك فيما يلي دليل خطوة بخطوة سيساعدك على فهم كيفية الاحتفاظ بتسجيل فيديو على SnapChat.
الخطوة 1
افتح مسجل الشاشة المدمج على هاتف Android ثم قم بتشغيله.
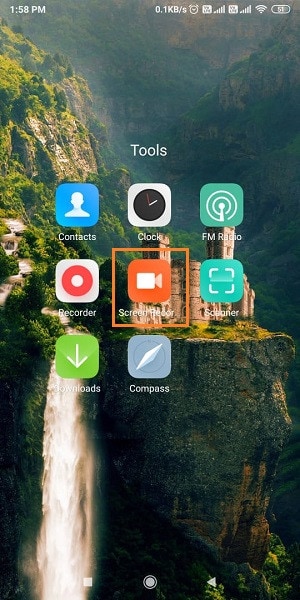
الخطوة 2
بعد فتح مسجل الشاشة ، اضغط على زر التسجيل في الجانب الأيمن السفلي.
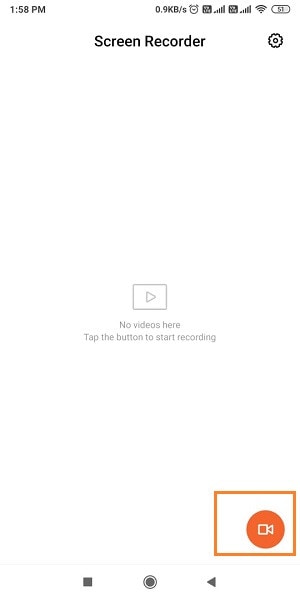
الخطوة 3
بعد تشغيل مسجل الشاشة ، تحتاج إلى بدء تطبيق SnapChat. الآن ، ابحث عن الفيديو الذي تريد تسجيله.
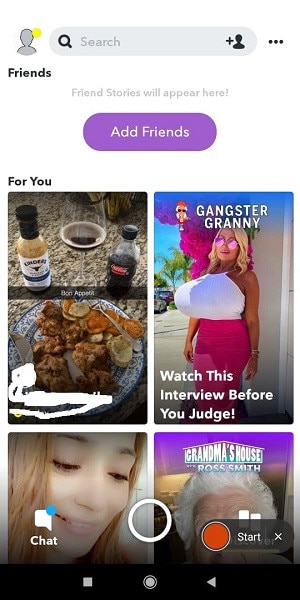
الخطوة 4
بعد العثور على مقطع فيديو ، ما عليك سوى الضغط على زر Start ، الموجود في الجانب الأيمن السفلي من الشاشة ، تمامًا كما فى لقطة الشاشة الموضحة أدناه.
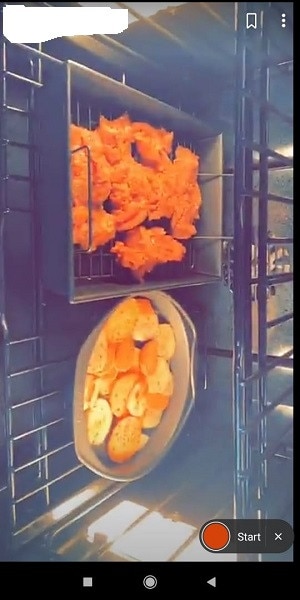
الخطوة 5
عند الانتهاء من التسجيل ، ما عليك سوى الضغط على زر Stop في الجانب الأيمن السفلي باللون الأحمر. الآن سيتم حفظ الفيديو في ذاكرة الهاتف المحمول. هذه هي الطريقة الخاصة بـ كيفية تسجيل مقطع فيديو على SnapChat على هاتف Android.

الجزء 2. كيفية تسجيل فيديو على SnapChat باستخدام جهاز iPhone الخاص بك
iPhone هو الجهاز المحمول الأكثر شهرة الذي يجعل نظام تشغيل iOS هو نظام التشغيل الأكثر شيوعًا للهواتف المحمولة حيث تعمل أجهزة iPhone على نظام تشغيل iOS. تتمتع أجهزة iPhone بأداة تسجيل ذات كفاءة للأشخاص الذين يسألون عن كيفية مواصلة تسجيل فيديو على SnapChat. يمكن تسجيل مقاطع عالية الدقة للعمليات الجارية على الشاشة بصوت عالي الدقة كذلك. تمامًا مثل Android ، لا توجد قيود على تطبيق الجهة الخارجية ، ويمكنك أيضًا تسجيل الأصوات باستخدام تطبيقات الطرف الثالث.
ومع ذلك ، نظرًا لأن المُسجل المدمج أكثر شيوعًا ، فإليك فيما يلي خطوات تسجيل مقاطع فيديو SnapChat على iPhone.
الخطوة 1 اسحب مركز التحكم الخاص بجهاز iPhone الخاص بك من الأسفل وابحث عن خيار مسجل الشاشة في القائمة. انقر فوقه ، وسيبدأ تسجيل الفيديو الخاص بك.
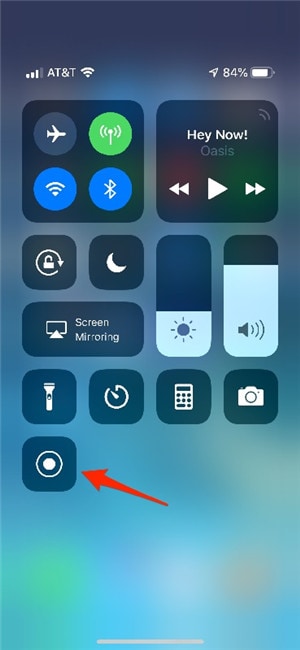
الخطوة 2 افتح SnapChat على جهاز iPhone الخاص بك وانقر فوق مقاطع الفيديو التي ترغب في تسجيلها ، ثم سيبدأ مسجل شاشة iPhone في تسجيل مقاطع فيديو SnapChat.
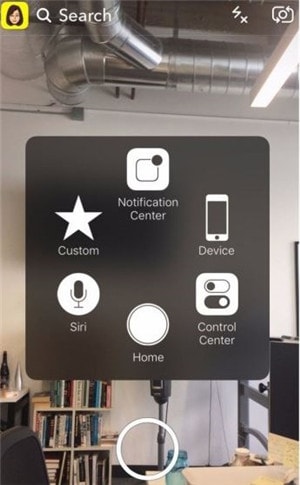
الخطوة 3 بمجرد تسجيل الفيديو بالكامل على SnapChat ، انقر فوق الزر الأحمر العائم في أداة التسجيل ، وسيتم إيقاف تسجيلك وحفظه.
الخلاصة
يحتوي SnapChat على العديد من مقاطع الفيديو الشيقة المرفوعة من قبل المستخدمين ، ويرغب أي شخص في حفظها. للأسف ، لا يسمح لك SnapChat بحفظ هذه الملفات على جهازك بسبب مشاكل تتعلق بالخصوصية. ومع ذلك ، هناك طريقة لحفظ مقاطع الفيديو هذه. كل ما عليك فعله هو فتح مسجل الشاشة الداخلي الموجود في نظام Android وكذلك iOS. و ستحصل على تسجيل لـ SnapChat لمقاطع فيديو أطول بدون أى مشكلة على الإطلاق.
 Wondershare UniConverter - أفضل مسجل شاشة لنظامي تشغيل Mac / Windows
Wondershare UniConverter - أفضل مسجل شاشة لنظامي تشغيل Mac / Windows

- تسجيل جميع الأنشطة الجارية على الشاشة.
- تحويل مقاطع الفيديو إلى أكثر من 1000 تنسيق ، بما في ذلك AVI و MKV و MOV و MP4 وما إلى ذلك.
- سرعة تحويل أسرع 30 مرة.
- تحرير مقاطع الفيديو من خلال التقليم والإقتصاص والدمج وإضافة ترجمة والمزيد.
- حرق الفيديو على DVD قابل للتشغيل باستخدام قالب DVD مجاني وجذاب.
- تحميل أو تسجيل مقاطع الفيديو من 10000 موقع لمشاركة الفيديو.
- يتضمن صندوق الأدوات متعدد الاستخدامات إصلاح البيانات الوصفية للفيديو وصانع صور متحركة GIF ومسجل للشاشة.
- أنظمة التشغيل المدعومة: Windows 10/8/7/XP/Vista, macOS 11 Big Sur, 10.15 (Catalina), 10.14, 10.13, 10.12, 10.11, 10.10, 10.9, 10.8, 10.7, 10.6.
الجزء 3. كيفية تسجيل أي شيء بسهولة على نظامي Mac / Win
لسوء الحظ ، Snapchat مخصص للاستخدام المحمول فقط. لذلك ، لتسجيل Snapchat على جهاز كمبيوتر ، ستحتاج أولاً إلى محاكي Android أو iPhone. في كلتا الحالتين ، استخدم Wondershare UniConverter لتسجيل أي شيء على جهاز الكمبيوتر الخاص بك بجودة عالية. يتيح للمستخدمين تسجيل مقاطع الفيديو على جهاز كمبيوتر في وضع ملء الشاشة أو الوضع المخصص. بعد تعيين منطقة الالتقاط ، يمكن للمستخدمين بدء التسجيل باستخدام كاميرات الويب والسرد الصوتي والتعليقات التوضيحية مثل الأشكال والنصوص والخطوط والسهام. بالإضافة إلى أنه يسمح لك باختيار معدل إطار الإخراج ومسار المجلد والتنسيق (MP4 أو AVI أو FLV).
Wondershare UniConverter - مسجل الفيديو رقم 1 لجهاز الكمبيوتر
 Wondershare UniConverter - أفضل محول فيديو لنظامي تشغيل Mac / Windows
Wondershare UniConverter - أفضل محول فيديو لنظامي تشغيل Mac / Windows

- يدعم التقاط جميع أنشطة الكمبيوتر ، بما في ذلك إجراء مكالمات VoIP وتصفح الإنترنت ولعب ألعاب الفيديو وما إلى ذلك.
- يمكن للمستخدمين إضافة مؤثرات الصورة داخل صورة باستخدام كاميرا الويب والسرد الصوتي باستخدام الميكروفون.
- يتيح لك تمييز أقسام التسجيل باستخدام التعليقات التوضيحية مثل الأشكال والرسومات والسهام والخطوط والنصوص.
- يمكنك ضبط تنسيق الفيديو المستهدف ومعدل الإطارات والجودة مسبقًا.
- تحويل مقطع الفيديو الملتقطة إلى MP4 و MOV و MTS و DV وتنسيقات ملفات الفيديو الأخرى.
- تحرير الفيديو عن طريق القص والضغط والاقتصاص وإضافة علامات مائية و الترجمة والمزيد.
- هو أفضل تطبيق لتسجيل شاشة الكمبيوتر لنظام تشغيل Mac OS X 10.9+ و Win 10/8/7.
خطوات بسيطة لتسجيل فيديو على Mac / Win باستخدام Wondershare UniConverter:
الخطوة 1 افتح مسجل الشاشة.
قم بتثبيت Wondershare UniConverter وتشغيله على جهاز الكمبيوتر الخاص بك ، ثم انقر فوق Screen Recorder في الجزء الأيمن. الآن قم بتشغيل أداة التقاط الشاشة بالنقر فوق علامة تبويب Screen Recorder في الواجهة الرئيسية.
![]()
الخطوة 2 اختر المنطقة المراد التقاطها.
هل تريد التقاط شاشة الكمبيوتر بالكامل أو قسم معين؟ قم بتشغيل الفيديو أو التطبيق للتسجيل ، ثم اختر Custom أو Full Screen من القائمة المنسدلة لوضع التسجيل. يمكنك أيضًا سحب إطار المُسجل للداخل أو للخارج لتخصيص منطقة الالتقاط.
![]()
الخطوة 3 تكوين الإعدادات والتفضيلات.
بالنسبة للمبتدئين ، افتح قائمة System Audio ، ثم اختر جهاز إخراج الصوت. بهذه الطريقة ، يمكنك التقاط جميع أصوات النظام في جلسة التسجيل. بعد ذلك ، حدد ميكروفونًا في قائمة Microphone و Facecam في قائمة Webcam . يتيح لك ذلك تسجيل الفيديو بالسرد الصوتي ومؤثرات الصورة داخل صورة.
![]()
بعد ذلك ، افتح الإعدادات المتقدمة ، ثم اختر MP4 أو AVI أو FLV كتنسيق إخراج خاص بك. يمكنك أيضًا ضبط جودة الإخراج ومعدل الإطارات مسبقًا. علاوة على ذلك ، يمكن للمستخدمين تخصيص اختصارات للوحة المفاتيح ومؤقت للتسجيل ومسار المجلد.
![]()
الخطوة 4 بدء التسجيل.
قم بمعاينة منطقة التسجيل والإعدادات الخاصة بك ، ثم انقر فوق REC إذا كان كل شيء يبدو نظيفًا ومصقولًا. بمجرد بدء عملية التسجيل ، قم بتشغيل شريط المهام حيث يمكنك إيقاف جلسة التسجيل مؤقتًا أو إنهاؤه. يمكنك أيضًا النقر فوق زر Annotation لإضافة تمييزات مثل النصوص والأشكال والأسهم والخطوط والرسومات. انقر فوق Stop إذا كنت راضياً عما تم تسجيله.
![]()
subtitle:
خطوات سهلة لتسجيل فيديو على SnapChat
Ahmed Absal
staff Editor
0 Comment(s)