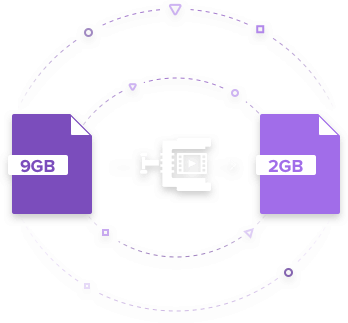Other video conversion
10 ضواغط فيديو موصى بها لضغط مقاطع الفيديو بسهولة على Mac
"كيف يمكنني تقليل حجم مقطع الفيديو على Mac؟"
تنشأ الحاجة إلى ضغط الفيديو من خلال تطوير مقاطع فيديو بدقة 4K وتقنية فيديو عالية الدقة. من السهل إدارة مقاطع الفيديو الصغيرة الحجم ومشاركتها عبر البريد الإلكتروني والإنترنت وغيرها من الوسائل ، وكذلك إنشاء مساحة تخزين إضافية للهواتف الذكية وأجهزة الكمبيوتر. على نظام Mac الخاص بك ، مهما كان التخزين ، فستواجه مشكلات الذاكرة بشكل متكرر. لإنشاء مساحة أكبر على جهاز Mac ، من الضروري ضغط الفيديو على Mac باستخدام أدوات احترافية. يناقش الجزء التالي من المقالة أفضل 10 ضاغط فيديو Mac مجانًا على الإنترنت وسطح المكتب مع إيجابيات وسلبيات.
- الجزء 1. أسهل طريقة لضغط مقاطع الفيديو على نظام Mac دفعة واحدة وعدم فقدان الجودة
- الجزء 2. أعلى 4 ضاغط فيديو مجاني لنظام التشغيل Mac
- الجزء 3. 5 ضاغط الفيديو عبر الإنترنت لنظام التشغيل Mac
- الجزء 4. نصائح خارجية لإعدادات ضغط فيديو Mac
الجزء 1. أسهل طريقة لضغط مقاطع الفيديو على نظام التشغيل Mac دفعة واحدة وعدم فقدان الجودة
هناك عدد لا يحصى من الخيارات المتاحة عندما يتعلق الأمر بأدوات ضغط الفيديو واحدة من أفضل الخيارات في قائمة Wondershare UniConverter (الأصل Wondershare Video Converter Ultimate ) . هذا صندوق أدوات فيديو متكامل يؤدي مجموعة من الوظائف مثل تحويل الفيديو وضغط الفيديو ونقل الفيديو وحرق أقراص الفيديو الرقمية وتحرير الفيديو وتنزيل الفيديو. يدعم البرنامج أكثر من 1000 تنسيق للتحويل ويسهل أيضًا تحويل التنسيق الخاص بالجهاز. يعمل تطبيق Mac compressor هذا على ضغط الفيديو عن طريق تغيير حجمه ومعدل البت والدقة ومعدل الإطار.
 Wondershare UniConverter - أفضل ضاغط فيديو لنظام التشغيل Mac (تضمين كاتالينا)
Wondershare UniConverter - أفضل ضاغط فيديو لنظام التشغيل Mac (تضمين كاتالينا)

- تحويل مقاطع الفيديو دفعة واحدة على Mac بتنسيقات 1000+ بما في ذلك MP4 و MOV و WMV و FLV و AVI و MPG ، إلخ.
- ضغط حجم الفيديو تلقائيًا أو يدويًا عن طريق ضبط معلمات الفيديو لنظام التشغيل Mac.
- قلل حجم الفيديو من خلال تخصيص دقة الفيديو وحجم الملف ومعدل البت والجودة والتنسيق دون فقدان الجودة.
- 30X أسرع سرعة التحويل والضغط من أي المحولات التقليدية.
- تحرير وتحسين وتخصيص ملفات الفيديو الخاصة بك قبل الضغط.
- انسخ الفيديو على قرص DVD قابل للتشغيل باستخدام قوالب DVD جذابة مجانية.
- قم بتنزيل أو تسجيل مقاطع الفيديو من أكثر من 10000 موقع لمشاركة الفيديو مثل YouTube.
- يجمع مربع الأدوات متعدد الاستخدامات بين إصلاح البيانات الوصفية للفيديو وصانع GIF وتشغيل الفيديو على التلفزيون ونسخ أقراص DVD ومسجل الشاشة.
- نظام التشغيل المدعوم: Mac OS 10.15 (Catalina) ، 10.14 ، 10.13 ، 10.12 ، 10.11 ، 10.10 ، 10.9 ، 10.8 ، 10.7 ، 10.6 ، Windows 10/8/7/XP/Vista.
خطوات لضغط مقاطع الفيديو على ماك دفعة واحدة ودون فقدان الجودة
الخطوة 1 تشغيل أفضل ضاغط فيديو لنظام التشغيل Mac وإضافة ملفات
بعد تنزيل وتثبيت Wondershare UniConverter على جهاز Mac ، افتح البرنامج. من علامة التبويب تحويل ، انقر فوق + إضافة ملفات . سيتم فتح نافذة مستكشف الملفات من حيث تحتاج إلى استعراض وإضافة ملفات الفيديو المطلوبة من جهاز Mac. يمكن إضافة ملفات متعددة هنا.
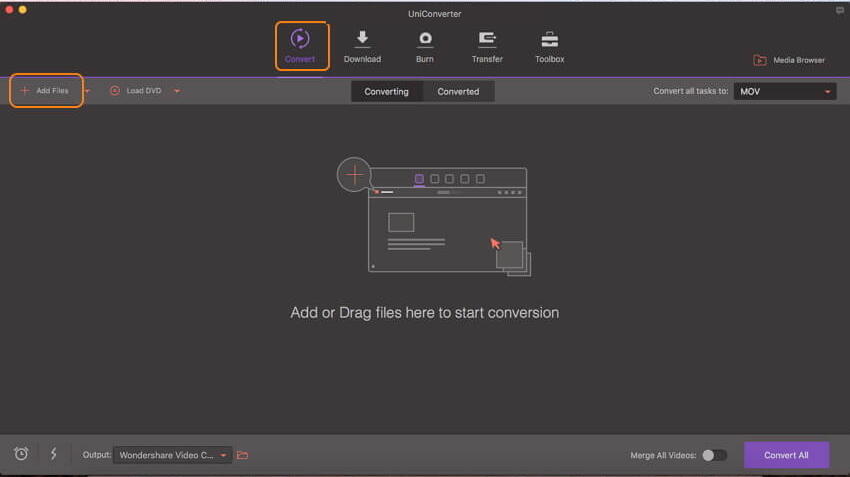
الخطوة 2 حدد تنسيق إخراج الفيديو وضغط الإعدادات
ستظهر ملفات الفيديو المضافة على واجهة البرنامج. بعد ذلك ، حدد تنسيق الفيديو الذي تريده عن طريق النقر على أيقونة القائمة المنسدلة بجانب تحويل جميع المهام إلى: في الزاوية العلوية اليمنى. ثم انقر على أيقونة التحرير بجانب دقة تنسيق إخراج الفيديو.
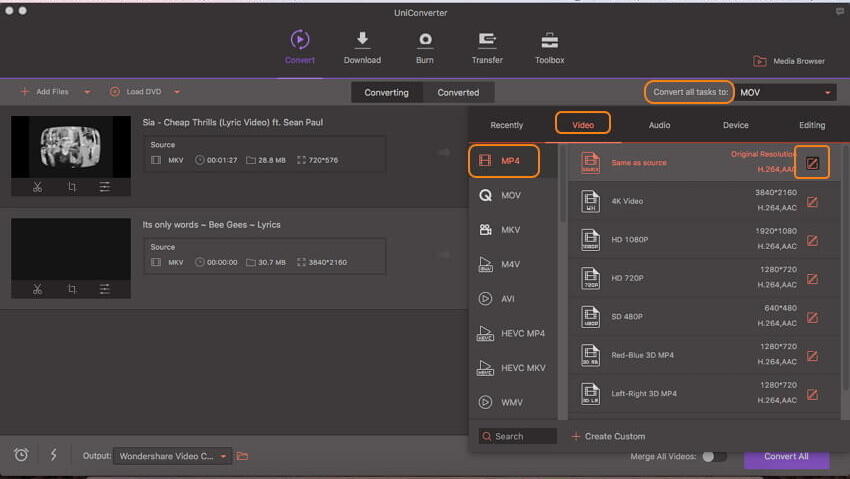
سيتم فتح نافذة إعداد جديدة. لضغط الفيديو ، يمكنك إما تحديد حجم صغير مباشرةً ضمن علامة التبويب الجودة أو تقليل حجم ملف الفيديو يدويًا عن طريق تغيير دقة الملف ، معدل البت ، أو معدل الإطار. انقر على إنشاء لحفظ الإعدادات.
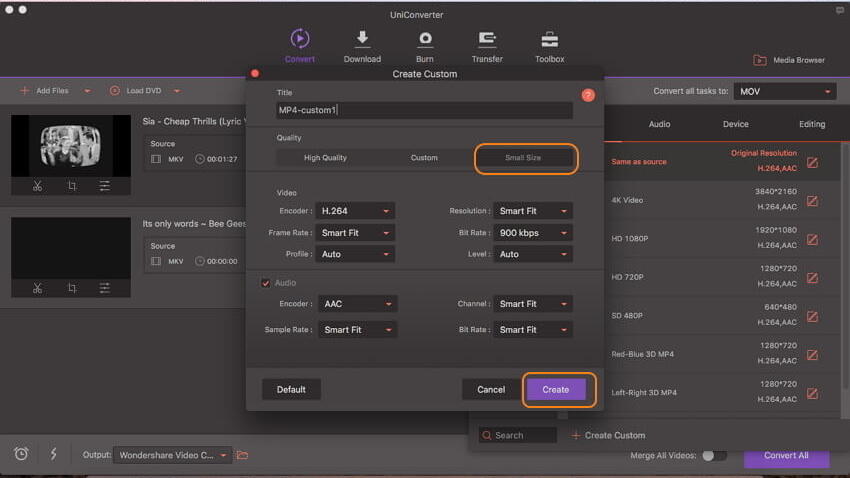
النصائح: يمكن للخطوة أعلاه تغيير جميع إعدادات الملفات المضافة لضغط الدُفعات ، إذا كنت ترغب في تخصيص إعدادات ضغط الفيديو بشكل منفصل ، فانقر فوق رمز الضغط في علامة التبويب الهدف وستحصل على نافذة صغيرة لتقليل حجم الفيديو. من أين ، يمكنك ضغط حجم الفيديو عن طريق تغيير دقة الفيديو ومعدل البت وحجم المخرجات والمزيد.
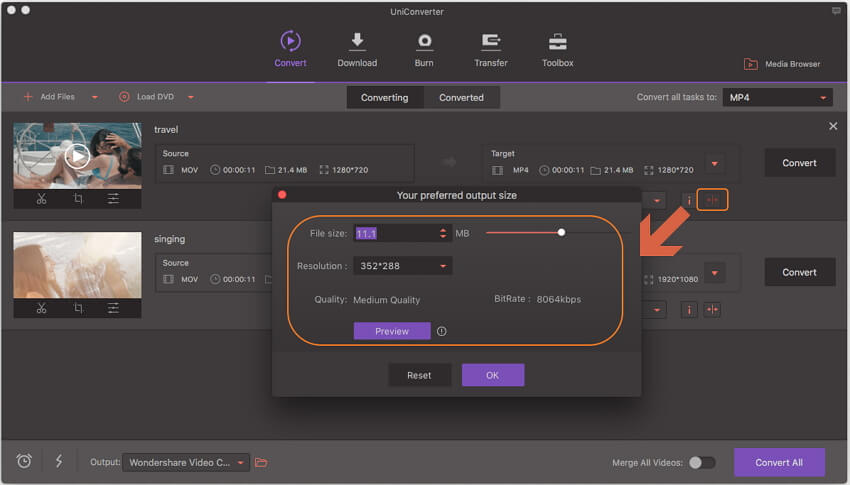
الخطوة 3 تحويل وضغط مقاطع الفيديو على Mac
يمكنك الآن رؤية التغيير في حجم الفيديو بوضوح. إذا كنت راضيًا عن حجم إخراج الفيديو ، فانتقل إلى علامة التبويب الإخراج ، حدد الموقع على Mac حيث تريد حفظ ملف الفيديو المضغوط. أخيرًا ، اضغط على تحويل الكل لبدء ضغط الفيديو على Mac.
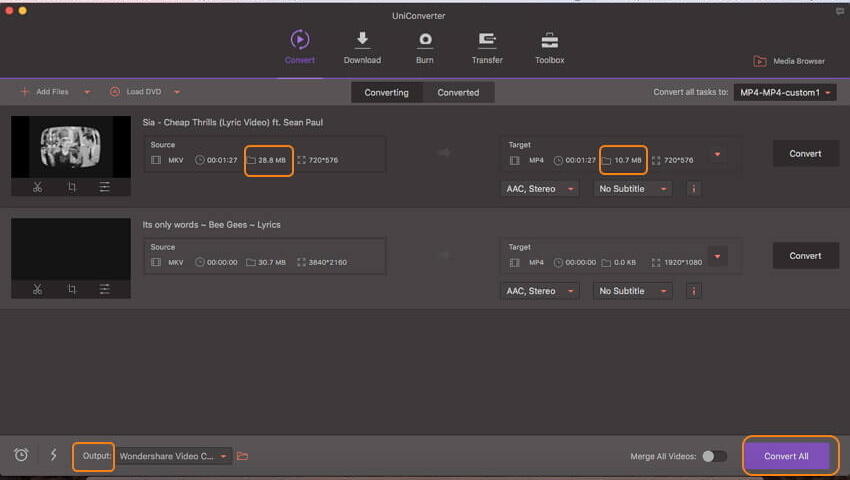

نصائح
إذا كنت ترغب في ضغط مقطع فيديو منفصل باتباع خطوات أسهل كثيرًا ، يمكنك الانتقال إلى كيفية الضغط على A فيديو ضمن 3 خطوات على Mac > > لمعرفة المزيد.
الجزء 2. أهم 4 ضاغط فيديو مجاني لنظام التشغيل Mac
إلى جانب البرامج الاحترافية ، يوجد أيضًا عدد من ضواغط الفيديو المجانية لنظام التشغيل Mac. هذه الأدوات المجانية صديقة للجيب وتدعم ميزات ضغط الفيديو المناسبة. فيما يلي بعض أدوات ضغط الفيديو المجانية لنظام Mac.
1. Mac Finder
إذا كنت تبحث عن حل بسيط وسهل ومباشر لضغط ملفات الفيديو ، فإن Mac Finder يعد اختيارًا جيدًا. تُستخدم أداة Mac المدمجة هذه بشكل كبير للوصول إلى برامج مختلفة من Mac ، ولكن هناك الكثير الذي يمكن القيام به باستخدام هذا التطبيق بما في ذلك ضغط الفيديو. باستخدام Mac Finder ، يمكنك تغيير معدل البت ومعدل الإطار والدقة والترميز والجودة لتقليص حجم الفيديو. Mac Finder عبارة عن طريقة ضغط فيديو سريعة تتيح أيضًا تخصيص الفيديو ووظائف أخرى. تجدر الإشارة هنا إلى أن Mac finder يسمح بتحويل وضغط ملفات MOV فقط.
خطوات حول كيفية ضغط الفيديو باستخدام Mac finder
الخطوة 1: افتح تطبيق Mac Finder على نظام Mac الخاص بك. يمكنك إما النقر على أيقونة التطبيق الموجودة على سطح المكتب لتشغيل نافذة جديدة أو استخدام علامة التبويب الأوامر ثم Command-N لفتح النافذة.
الخطوة 2: بعد ذلك ، تحتاج إلى تحديد موقع ملفات الفيديو التي تريد ضغطها. إما أن تدخل اسم الملف واستخدم خيار البحث أو استعرض الملفات في مجلدات مختلفة باستخدام علامات التبويب الموجودة في العمود الأيمن.
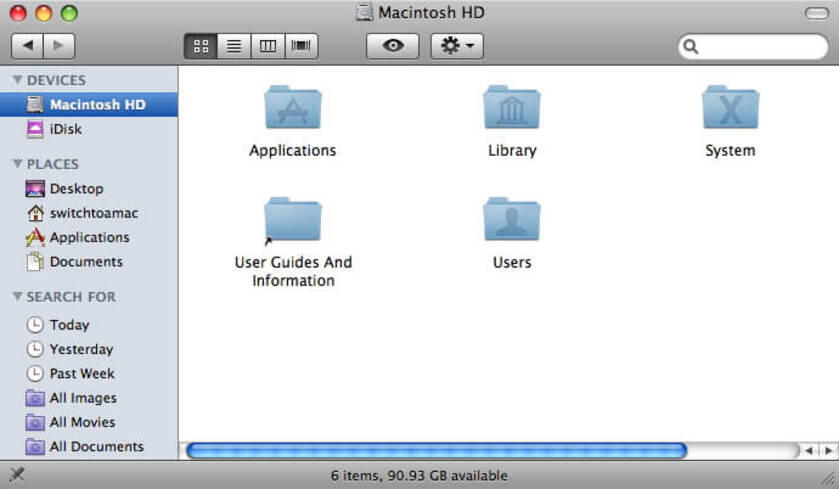
الخطوة 3: بمجرد العثور على الملفات المطلوبة ، تحتاج إلى فتح خيارات القائمة عن طريق الضغط على Control + النقر على الملف. من الخيارات المتاحة ، حدد تشفير ملف الفيديو المحدد .
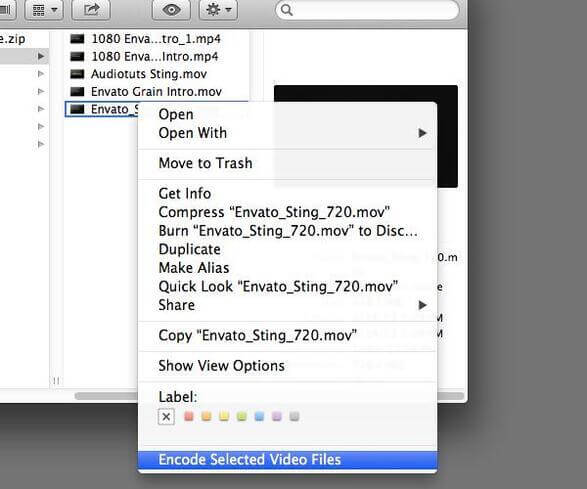
الخطوة 4: سيتم فتح نافذة جديدة Encode Media لتعيين خيارات إخراج الفيديو. تغيير معلمات الملف من الخيارات المعطاة في القائمة المنسدلة. قم بتغيير الدقة أو اختر من التحويل إلى Apple ProRes أو تنسيق الصوت فقط. هنا تحتاج أيضًا إلى تحديد المجلد الوجهة للملف. إذا كنت تنوي الاحتفاظ بنفس المجلد ، فحدد المربع مثل الملف المصدر . بعد الانتهاء من كل الإعدادات ، انقر فوق متابعة للمتابعة.
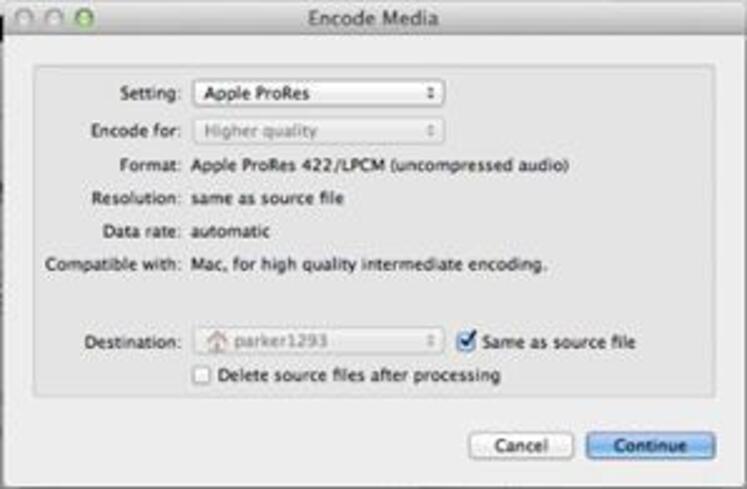
الخطوة 5: أخيرًا ، انقر على موافق لبدء عملية تحويل الملفات وضغطها. بناءً على حجم الملف ، ستختلف سرعة ومعدل البكسل والجودة ومعدل الصوت ومعدل البت والترميز. بمجرد اكتمال الضغط ، سيتم إخطارك بذلك.
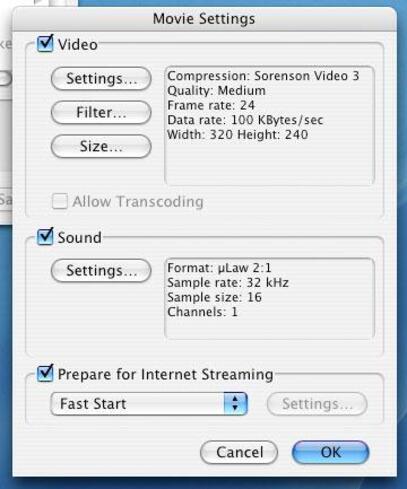
2. Handbrake
Handbrake هي أداة أخرى شائعة الاستخدام تسمح بإجراء مجموعة من الوظائف بما في ذلك ضغط الفيديو. إنه برنامج متعدد المنصات يعمل على نظام Mac و Windows و Linux. Handbrake هو برنامج مجاني ومفتوح المصدر يسهل ضغط الفيديو إما عن طريق تحديد الإعدادات المسبقة للفيديو أو تغيير معلمات الملف يدويًا.
خطوات لضغط فيديو ماك فرملة اليد
الخطوة 1: قم بتنزيل وتثبيت وإطلاق ضاغط الفيديو Mac فرملة اليد على نظامك. انقر على زر المصدر في الزاوية العلوية اليمنى لتصفح وإضافة ملفات الفيديو المطلوبة.
الخطوة 2: بمجرد إضافة الملف إلى واجهة البرنامج ، انقر فوق استعراض ضمن علامة التبويب Destination ، وحدد اسم ملف الإخراج و الموقع الذي تريد حفظ الملف فيه انقر على حفظ للتأكيد.
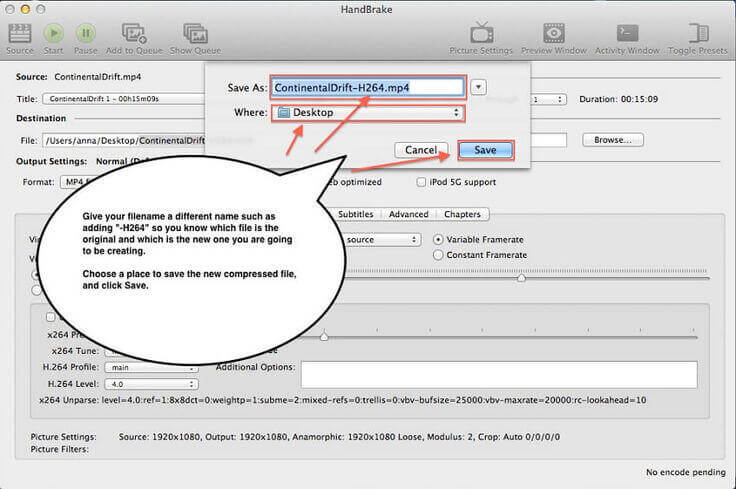
الخطوة 3: في إعدادات الإخراج: الخيار حدد تنسيق ملف الإخراج. بعد ذلك ، حدد برنامج ترميز الفيديو من الخيارات المحددة. من درج الإعدادات المسبقة ، حدد الإعداد المسبق High Profile. بدلاً من ذلك ، يمكنك أيضًا فتحه من شريط القائمة العلوية بالنقر فوق Window > المسبقة درج. حدد بعد ذلك معدل الإطارات ومتوسط معدل البت والمعلمات الأخرى.
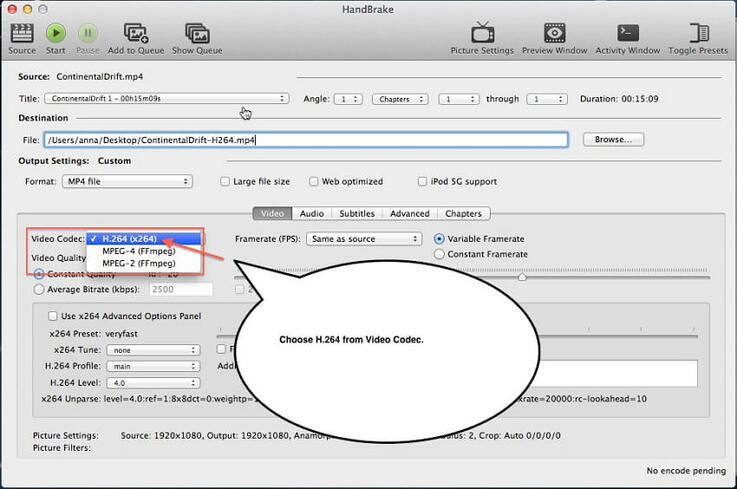
الخطوة 4: لتغيير الدقة أو حجم إطار الفيديو ، انقر على إعدادات الصورة التي ستفتح مربع حوار جديد.
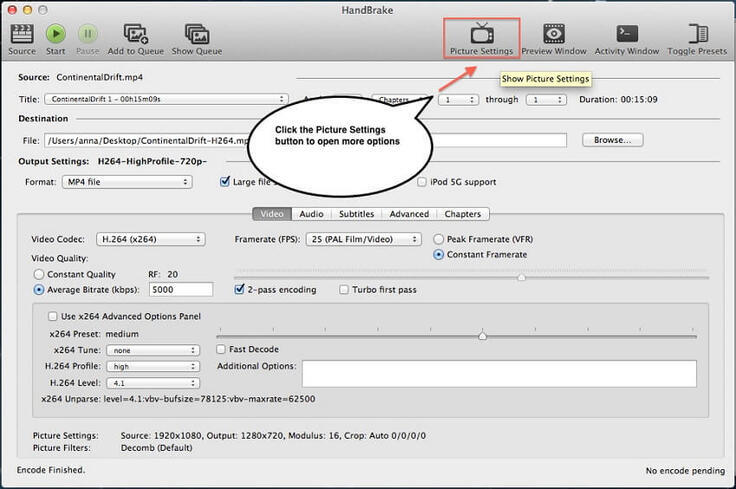
الخطوة 5: بمجرد الانتهاء من جميع الإعدادات ، انقر فوق ابدأ الزر الموجود على شريط القائمة العلوي والذي سيبدأ عملية ضغط الفيديو. بمجرد اكتمال العملية ، سيتم إخطارك بذلك.
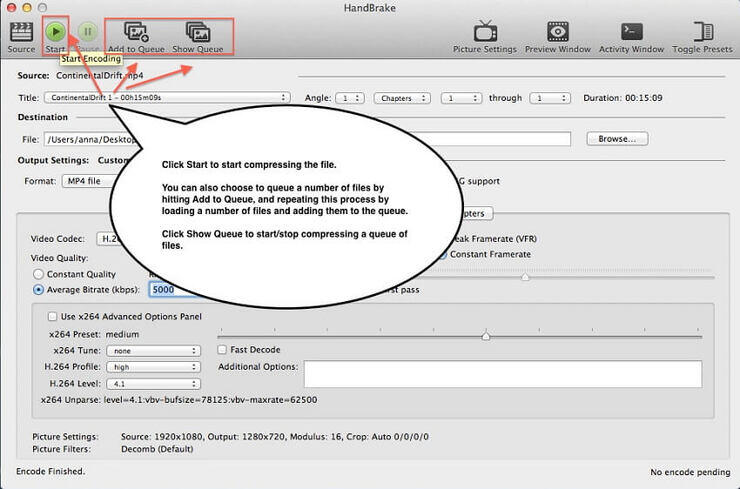
3. QuickTime
QuickTime Player هو تطبيق شائع الاستخدام على نظام Mac بالإضافة إلى عرض مقاطع الفيديو ، يدعم البرنامج أيضًا تقليصها. طريقة ضغط الفيديو المجانية هذه بسيطة وسهلة الاستخدام.
خطوات لضغط الفيديو باستخدام مشغل QuickTime
الخطوة 1: افتح تطبيق QuickTime Player من QuickTime Pro على نظام Mac الخاص بك. إذا لم يكن موجودًا بالفعل ، يمكنك تنزيله وتثبيته.
الخطوة 2: افتح الفيديو الذي تريد ضغطه على مشغل QuickTime الخاص بك. انقر على قائمة الملفات من الشريط العلوي وحدد خيار المشاركة .
الخطوة 3: سيتم فتح مربع حوار جديد من حيث حدد علامة التبويب البريد الإلكتروني . في الاسم: الخيار ، حدد الاسم المطلوب لملف الإخراج. ضمن علامة التبويب Size: ، حدد الخيار المرغوب من الخيارات المحددة. سيظهر ملخص لمقطع الفيديو الناتج في مربع الحوار الذي يعرض FPS وترميز الضغط ونوع ضغط الصوت وغيرها. سيتم أيضًا عرض حجم التحويل المنشور للفيديو.
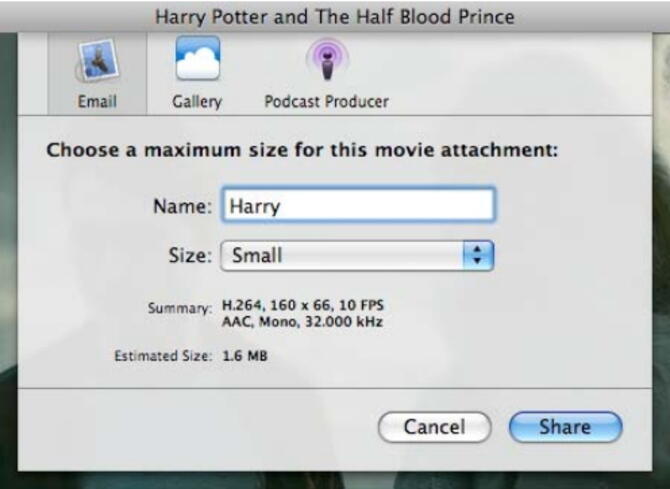
الخطوة 4: بمجرد الانتهاء من جميع الإعدادات وأنت على ما يرام ، انقر فوق مشاركة لبدء العملية. سوف يظهر شريط التقدم أيضًا.
الخطوة 5: بمجرد تصدير الفيديو بنجاح في QuickTime Player ، سيتم فتح Mac Mail تلقائيًا عند تحديد خيار البريد الإلكتروني. سيتم تضمين الفيديو المحول في نص رسالة البريد الإلكتروني. لاستخراج الفيديو كملف قابل للاستخدام ، يمكنك إما سحبه وإفلاته من بريدك الإلكتروني إلى موقعك المطلوب على Mac أو يمكنك اختيار الملف وتحديد حفظ مرفق لتخزينه على جهاز Mac.
4. iMovie
iMovie هي أداة تحرير فيديو شائعة الاستخدام لأجهزة Mac و iOS. يسهل البرنامج أيضًا تقليص مقاطع الفيديو الخاصة بك بطريقة بسيطة وسريعة. يتم تضمين هذا التطبيق مجانًا في جميع أنظمة Mac ، وبالتالي يثبت أنه أداة ضغط مجانية.
خطوات لضغط فيديو Mac iMovie
الخطوة 1: قم بتشغيل تطبيق iMovie على نظام Mac الخاص بك. ابحث عن قائمة المشروعات/المكتبة وانقر على زر +. بعد ذلك ، حدد خيار الفيلم ثم حدد السمة المطلوبة أو خيار لا سمة. إعطاء اسم لملفك.
الخطوة 2: لإضافة الفيديو الذي تريد ضغطه ، انقر فوق السهم المتجه لأسفل في الركن الأيسر العلوي. بدلاً من ذلك ، يمكنك أيضًا الضغط على زر استيراد الوسائط وتصفح وإضافة الملفات المطلوبة.
الخطوة 3: بعد ذلك ، لضغط الفيديو المضاف ، انقر فوق المربع مع سهم يخرج منه في الزاوية العلوية اليمنى ، وحدد ملف من الخيارات. بدلاً من ذلك ، يمكنك أيضًا استخدام شريط القوائم عن طريق النقر فوق ملف > شارك > ملف اختيار. الآن حدد الإعدادات للفيديو. لتقليص حجم الملف ، خفض الجودة والقرار. انقر على التالي للمضي قدمًا.
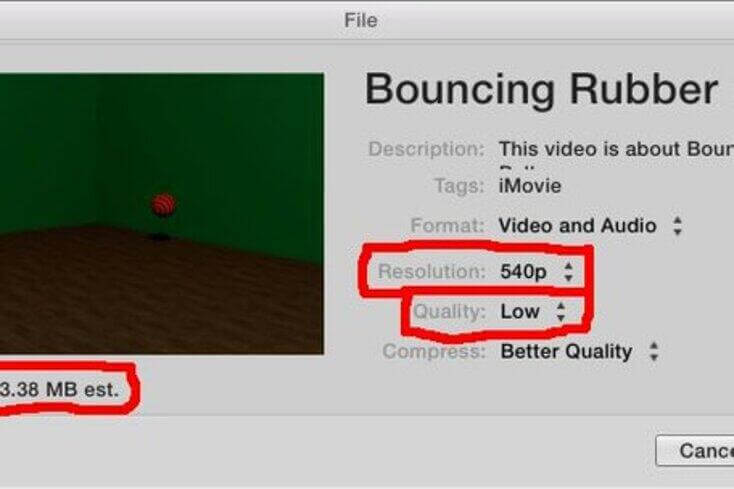
الخطوة 4: أعط اسم الملف المطلوب واختر الموقع الذي تريد حفظ الملف المضغوط فيه. انقر فوق حفظ . سيتم ضغط الفيديو المضافة وحفظها في موقع Mac المذكور.
الجزء 3. 5 ضاغط الفيديو عبر الإنترنت لنظام التشغيل Mac
إذا كنت تحتاج أحيانًا إلى ضغط مقاطع الفيديو ولا ترغب في تنزيل البرنامج أو تثبيته على جهاز Mac ، فإن الأداة عبر الإنترنت تثبت أنها بديل جيد. البرامج عبر الإنترنت بسيطة ولا تحتاج إلى تثبيت ، ويمكن أن تعمل من متصفحك مباشرة ، وغالبًا ما تكون مجانية للاستخدام. لمساعدتك في اختيار ، يتم سرد تقرير موجز عن أفضل ضاغط فيديو Mac عبر الإنترنت أدناه.
1. Ezgif
عنوان URL: https://ezgif.com/resize-video
يعد هذا الاستخدام السهل لتغيير حجم الفيديو عبر الإنترنت مجانيًا ويسهل ضغط مجموعة من تنسيقات الفيديو بما في ذلك WebM و MOV و FLV و MP4 وغيرها. يمكنك إما إضافة مقاطع الفيديو من جهاز Mac أو حتى لصق عنوان URL الخاص بها لغرض الضغط.
خطوات لضغط الفيديو:
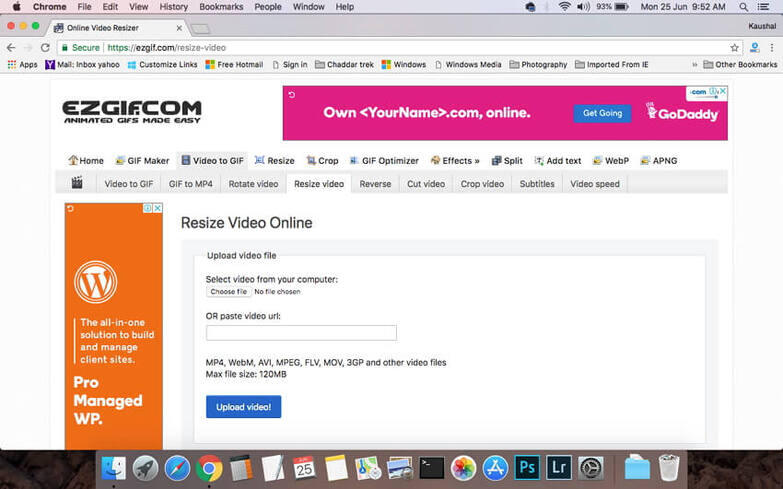
- الخطوة 1: افتح https://ezgif.com/resize-video على جهاز Mac المتصفح. انقر فوق اختيار ملف لتصفح الفيديو وإضافته من نظامك. يمكنك أيضًا لصق عنوان URL للفيديو إذا لزم الأمر.
- الخطوة 2: انقر فوق تحميل الفيديو! بمجرد أن يتم تحميل الفيديو بنجاح ، سيتم فتح نافذة جديدة. حدد العرض الجديد والطول والنسبة المئوية للفيديو. حدد أيضًا تنسيق الإخراج وخيار الترميز من القائمة المنسدلة.
- الخطوة 3: أخيرًا ، انقر على تغيير حجم الفيديو! لبدء عملية ضغط الفيديو.
سيظهر رابط تحميل الفيديو المضغوط على واجهة البرنامج نفسها.
2. CompressVideo
عنوان URL: https://clideo.com/compress-video
هذا هو فيديو Mac آخر يستخدم بشكل شائع على الإنترنت والذي يسمح بتقليل حجم ملفات AVI و MP4 و WMV و MKV وتنسيقات الملفات الأخرى مع الحفاظ على جودة جيدة. يساعد البرنامج في تقليص حجم الملف عن طريق تقليل معدل البت وتوسيع عرضه. البرنامج سريع ويتميز بواجهة بسيطة. يمكن تحميل 150 ميغابايت من الملفات كحد أقصى على البرنامج.
خطوات لضغط الفيديو:
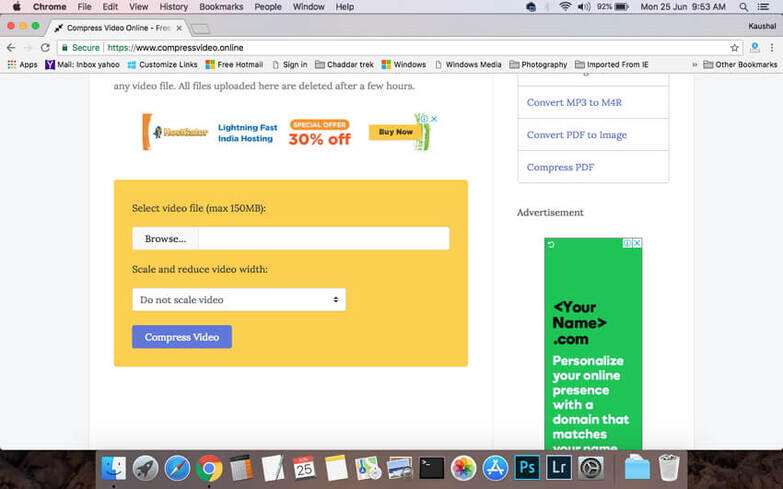
- الخطوة 1: افتح https://clideo.com/compress-video على جهاز Mac المتصفح.
- الخطوة 2: انقر فوق"استعراض" للبحث وإضافة مقاطع فيديو من نظامك.
- الخطوة 3: حدد لتقليل عرض الفيديو من الخيارات في القائمة المنسدلة. انقر فوق ضغط الفيديو وستبدأ عملية تحميل الملفات وضغطها.
3. Clipchamp
هذا هو ماكنتشر فيديو شائع الاستخدام عبر الإنترنت Mac وهو سهل الاستخدام ويأتي مع مجموعة من الميزات. يدعم البرنامج إضافة مقاطع فيديو يصل حجمها إلى 20 جيجابايت للضغط. هناك عدد من الإعدادات المسبقة المتاحة والتي تعمل تلقائيًا على تغيير حجم ملفات الوسائط الاجتماعية والويب والاستخدامات الأخرى. يتم دعم مجموعة من تنسيقات الملفات والدقة بواسطة المحول عبر الإنترنت ولا يمكن للبرنامج الوصول إلى مقاطع الفيديو الخاصة بنا ، وبالتالي الحفاظ على خصوصيتك. تجهيز الدفعات مدعوم أيضًا.
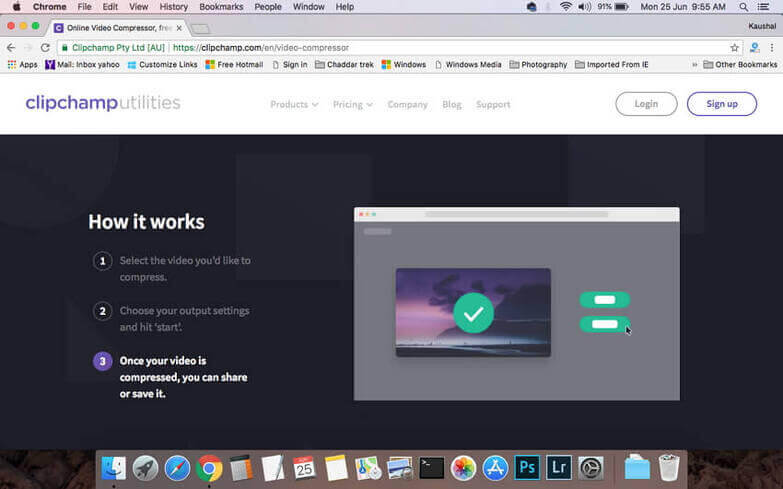
خطوات لضغط الفيديو
- الخطوة 1: قم بتشغيل ClipChamp على نظام Mac الخاص بك. استيراد الفيديو من جهاز Mac الذي تريد تغيير حجمه.
- الخطوة 2: حدد إعدادات الإخراج التي تؤدي إلى تقليل حجم الملف.
- الخطوة 3: اضغط ابدأ لبدء عملية الضغط.
بمجرد تغيير حجم الملف ، يمكنك حفظه أو مشاركته أيضًا حسب الحاجة.
4. Videosmaller
عنوان URL: http://www.videosmaller.com
VideoSmaller هو أداة أخرى مجانية لاستخدام Mac حجم الفيديو الضاغط الذي يسمح بتقليص تنسيقات الفيديو المختلفة في إخراج بجودة جيدة. يمكن تحميل حجم الملف الأقصى 500 ميجابايت على الواجهة لضغط الفيديو. لدى الأداة أيضًا خيار لاستخدام مستوى ضغط منخفض وتقليص حجم الفيديو عن طريق تقليل العرض.
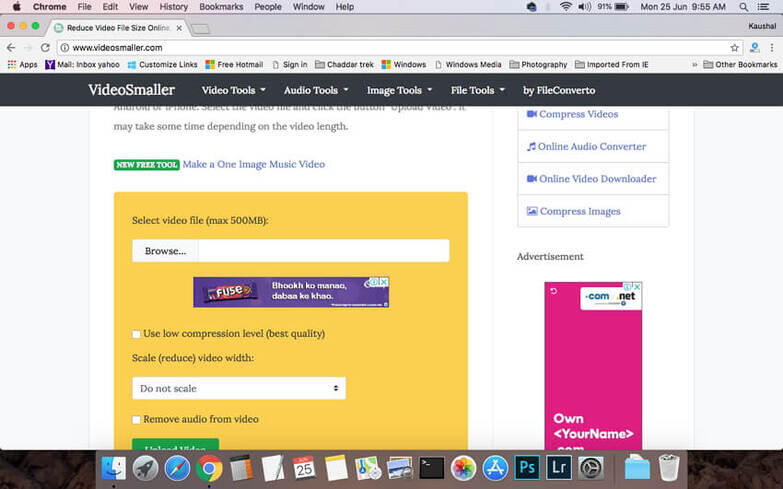
خطوات لضغط الفيديو:
- الخطوة الأولى: شغّل على متصفح Mac. اضغط على تصفح للبحث واستيراد مقاطع الفيديو المراد ضغطها.
- الخطوة 2: من القائمة المنسدلة ، حدد عرض الملف لتغيير حجمه. تمكن أيضًا من استخدام مستوى ضغط منخفض إذا لزم الأمر. هناك أيضًا خيار لإزالة الصوت من الفيديو.
- الخطوة 3: انقر فوق تحميل الفيديو. سيبدأ البرنامج في تحميل الفيديو وستبدأ عملية ضغط الملف.
عند اكتمال العملية ، يمكن تنزيل الملف المضغوط من الواجهة.
5. AConvert
عنوان URL: https://www.aconvert.com/video/
AConvert هي أداة عبر الإنترنت تسهل ضغط الفيديو عن طريق تغيير حجم ومعدل البت ومعدل إطارات الفيديو. يمكن تحميل ما يصل إلى 200 ميغابايت من حجم الملف كحد أقصى إلى واجهة البرنامج. بالإضافة إلى Mac ، يمكن أيضًا حفظ الملف المحول والمضغوط على خدمة التخزين عبر الإنترنت مثل Dropbox أو Google Drive.
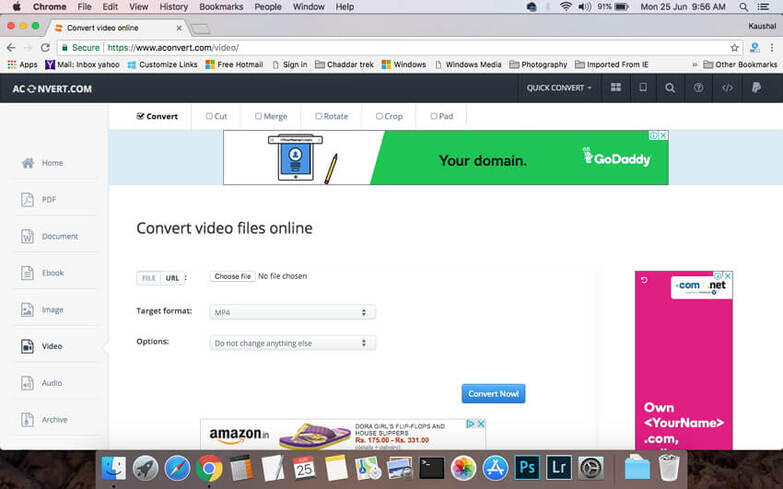
خطوات لضغط الفيديو
- الخطوة 1: تشغيل https://www.aconvert.com/video/ على جهاز Mac الخاص بك انقر فوق اختيار ملف لإضافة مقاطع فيديو من جهاز Mac. يمكنك أيضًا إضافة عنوان URL للملف للتحويل.
- الخطوة 2: في تنسيق الهدف: الخيار ، حدد تنسيق ملف الإخراج. اختر من الخيارات في القائمة المنسدلة.
- الخطوة 3: في خيارات: علامة التبويب ، حدد تغيير حجم ومعدل البت أو معدل الإطار. بعد ذلك ، أدخل قيمًا لحجم الفيديو ومعدل البت في الفيديو ومعدل الإطار وجانب الفيديو الذي يؤدي إلى تقليل حجم الملف. أخيرًا ، انقر فوق"تحويل الآن" لبدء عملية التحميل وتقليص حجم الفيديو.
الجزء 4. نصائح خارجية لإعدادات ضغط فيديو Mac
بشكل عام ، يعني تقليص أو ضغط الفيديو التخلص من الجزء غير المرغوب فيه أو غير الضروري من الفيديو الخاص بك لتقليل حجمه. تتأثر جودة الفيديو الأصلي إلى حد كبير في تقليل حجمه. لذلك إذا كنت تبحث عن طرق لتقليص حجم الفيديو دون التأثير على جودته ، فيما يلي بعض النصائح المفيدة.
- النصيحة 2: هناك طريقة أخرى للحفاظ على جودة الفيديو أثناء الضغط وهي ضبط شريط تمرير LQ-HQ. يمكنك أيضًا اختيار خيار استخدام محرك عالي الجودة في منطقة الإعداد المتقدمة.
- نصيحة 3: بالمقارنة مع الفيديو الافتراضي ، خفض دقة الفيديو ومعدل البت به بنسبة 20-50 ٪. مقطع فيديو أصغر حجمًا به معدل بت أقل.
يعد Wondershare UniConverter أفضل ضاغط فيديو لنظام التشغيل Mac ، لأنه لا يوفر فقط سرعة أسرع وجودة أفضل ، ولكنه يوفر أيضًا وظائف أكثر صلة مثل تحرير الفيديو. استمتع بضغط حجم الفيديو على Mac دون أي قيود باستخدام Wondershare UniConverter.