Other video conversion
كيفية التقاط الشاشة في iMovie على أجهزة Mac / iPhone / iPad
من Ahmed Absal • 2022-06-15 11:12:57 • حلول مثبتة
باستخدام iMovie ، يمكنك بسهولة تعديل مقاطع الفيديو وفقًا لمتطلباتك. تقوم المكتبة المدمجة بترتيب مقاطع الفيديو الخاصة بك بحيث تكون جميع الأفلام الملتقطة التي قمت بتحريرها أو إنشائها على بعد نقرة واحدة فقط. تجعل الواجهة الثورية لـ iMovie من السهل تصفح مكتبة أفلامك وإنشاء مكتبات جديدة. علاوة على ذلك ، فهو مصمم للمشاركة أيضًا عن طريق نشر مقاطع الفيديو الخاصة بك على منصة الفيديو الشهيرة YouTube لأجهزة iPhone و Apple TV و iPod. إذا كنت تفكر في التقاط الشاشة ، فإن الإصدار الجديد من iMovie 11 سيسمح لك بتجميد الإطار بالنقر بالزر الماوس الأيمن على المقطع. إذا كنت لا تعلم كيف التقط الشاشة باستخدام iMovie، هنا دليل خطوة بخطوة لك.
- الجزء 1. جزء زائد: كيفية التقاط الشاشة على Windows / Mac باستخدام برنامج Wondershare UniConverter
- الجزء 2. التقط الشاشة باستخدام iMovie على Mac
- الجزء 3. التقاط الشاشة في iMovie على iPhone / iPad
- الجزء 4. كيفية التقاط الشاشة على Windows باستخدام البرامج المجانية
الجزء 1. جزء زائد: كيفية التقاط الشاشة على Windows / Mac باستخدام برنامج Wondershare UniConverter
هناك الكثير من البرامج التي يمكن استخدامها لتنظيف مهمة التقاط نشاط الشاشة. ومع ذلك ، يعد برنامج Wondershare UniConverter أحد أفضل مسجلات الشاشة لمساعدتك على أداء الأنشطة المذكورة أعلاه بفعالية. إنه أفضل مسجل شاشة ومحول فيديو يمكن استخدامه لالتقاط الشاشة على Mac.
 برنامج Wondershare UniConverter - أفضل مجموعة أدوات لالتقاط الشاشة مع الصوت
برنامج Wondershare UniConverter - أفضل مجموعة أدوات لالتقاط الشاشة مع الصوت

- سجل شاشة سطح المكتب بالصوت والإخراج دون فقدان الجودة
- دعم أكثر من 1000 صيغة للفيديو والصوت ، بما في ذلك MP4 و MOV و MKV و WMV والمزيد
- إعدادات مسبقة محسّنة لجميع الأجهزة تقريبًا ، مثل iPhone و iPad و Huawei phone ، إلخ.
- سرعة تحويل أسرع 30 مرة من المحولات الشائعة بتقنية APEXTRANS الفريدة
- قم بتحرير مقاطع الفيديو من خلال التشذيب والقص والدمج وإضافة ترجمات وتطبيق التأثيرات وما إلى ذلك.
- انسخ مقاطع الفيديو وخصصها على قرص DVD أو Blu-ray باستخدام قوالب قائمة DVD مجانية
- صندوق أدوات متعدد الاستخدامات: أضف البيانات الوصفية للفيديو ، وصانع GIF ، وضاغط الفيديو ، وتنزيل الفيديو ، وما إلى ذلك.
- نظام التشغيل المدعوم: Windows 10/8/7/XP/Vista, Mac OS 10.15 (Catalina), 10.14, 10.13, 10.12, 10.11, 10.10, 10.9, 10.8, 10.7, 10.6
الخطوة 1 قم بتثبيت برنامج Wondershare UniConverter و Open مسجل الشاشة
قم بتشغيل برنامج برنامج Wondershare UniConverter الذي تم تنزيله. في الواجهة الرئيسية ، انقر فوق مسجل الشاشة التبويب. على الشاشة حدد مسجل الشاشة

الخطوة 2 افتح نافذة مسجل الشاشة واضبط منطقة التسجيل.
تفتح نافذة مسجل الشاشة. لتعيين منطقة التسجيل ، اسحب النافذة إلى أي جزء من الشاشة تريد تسجيله. قم بتعيين تفضيلات التسجيل الخاصة بك مثل مؤقت التسجيل والصوت والجودة وغيرها وفقًا لمهمتك. لتعيين منطقة التسجيل ، هناك ثلاثة خيارات.
- عن طريق تحريك رمز التقاطع في المركز للإطار لتغيير الموقع
- عن طريق النقر مع الاستمرار وتحريك الحواف لتغيير حجم النافذة
- قم بتغذية عرض وارتفاع منطقة التسجيل في نافذة مسجل الشاشة

الخطوة 3 انقر فوق الزر REC للتسجيل
لبدء تسجيل العملية ، انقر فوق الزر REC باللون الأحمر في الزاوية اليمنى العليا. استعد للعملية في غضون 5 ثوانٍ من العد التنازلي.
الخطوة 4 انقر على وقف التسجيل.
لحظة اكتمال التسجيل ، انقر فوق رمز التوقف باللون الأحمر على شريط الأدوات واضغط إيقاف التسجيل. توضح الصورة أدناه كيف يبدو الملف المسجل بنجاح. يمكنك تغيير اسم وموقع الملف
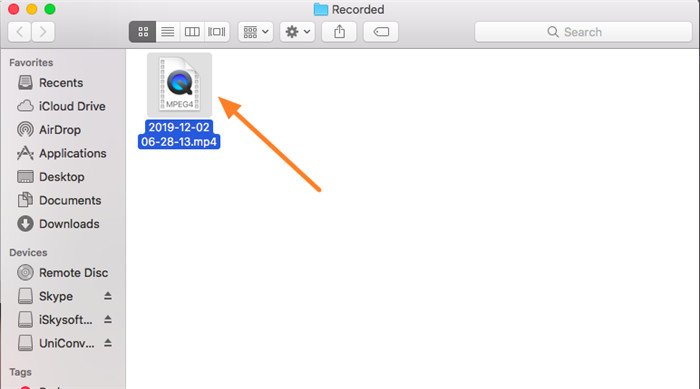
الجزء 2. التقط الشاشة باستخدام iMovie على Mac
1. حدد المقطع الذي ترغب في التقاطه كإطار ثابت.
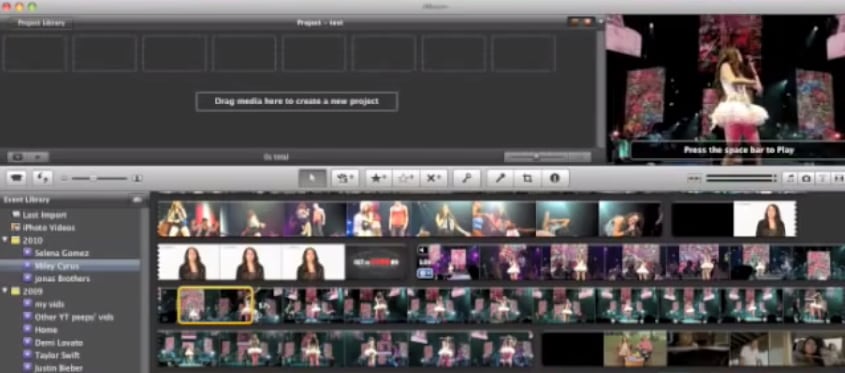
2. قم بتمرير الماوس إلى التحديد الذي تريده في إطار التجميد وانقر بالزر الماوس الأيمن.
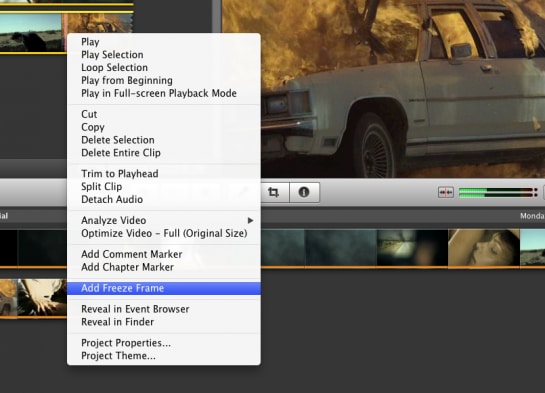
3. حدد الخيار "إضافة تجميد الاطار"
من السهل جدًا إنشاء لقطة شاشة في iMovie بمجرد النقر بالزر الماوس الأيمن على المقطع المحدد واختيار "إطار التجميد". ومع ذلك ، يختفي ملف الصورة الذي التقطته مسبقًا. إذا نقرت بالزر الماوس الأيمن على إطار التجميد في iMovie ، فسيختفي خيار "الكشف في Finder" من القائمة المنبثقة. لهذا ، عليك القيام بالخطوات التالية.
4. قم بتمرير الماوس فوق مقطع الفيلم ، وسيتم إنشاء إطار التجميد من. انقر بالزر الماوس الأيمن واختر الخيار "كشف في Finder"
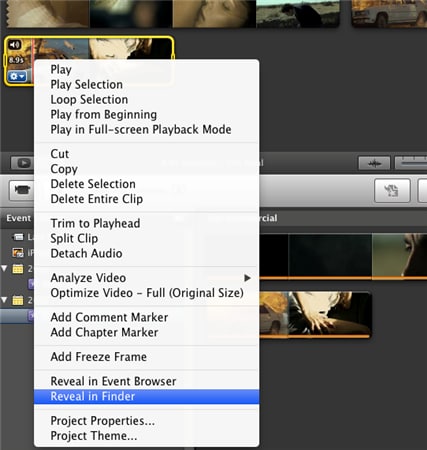
5. انقر بالزر الماوس الأيمن فوق الفيلم في Finder واختر فتح باستخدام QuickTime Player.
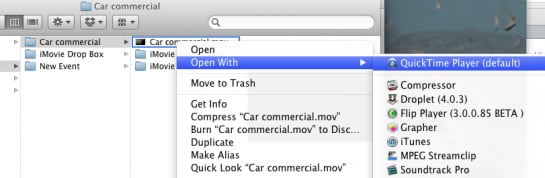
6. في QuickTime Player ، ابحث عن النقطة في الفيلم التي ترغب في إنشاء صورة منها.

7. افتح معاينة واختر ملف ، أمر جديد- N ؛ ستنشئ المعاينة مستند PNG جديد بنفس حجم ملف الفيلم.
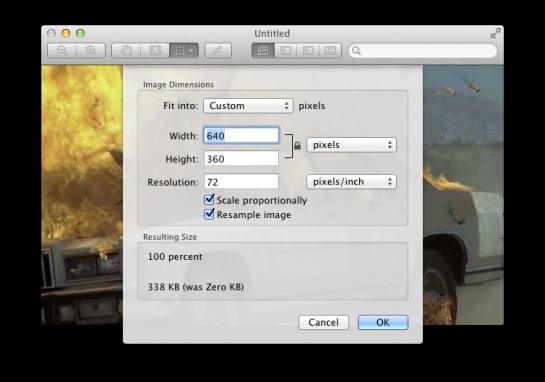
الجزء 3. التقاط الشاشة في iMovie على iPhone / iPad
إذا كنت تستخدم iMovie على جهاز iPhone أو iPad وترغب في الحصول على لقطة شاشة للجزء المفضل لديك ، فإليك إرشادات خطوة بخطوة لك.
1. أضف الفيديو المطلوب إلى الجدول الزمني.
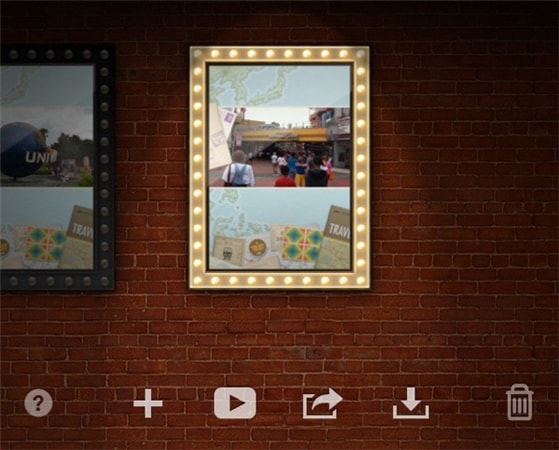
2. قم بتشغيل الفيديو وحدد النقطة التي تريد التقاط لقطة الشاشة فيها. اضغط توقف.

3. اضغط مع الاستمرار على مفتاحي الطاقة والقائمة الرئيسية معًا لمدة ثانية. سيظهر وميض أبيض على شاشتك يشير إلى أنك نجحت في التقاط لقطة الشاشة. يمكنك التقاط الشاشة في الوضع الرأسي أو الأفقي.
إنها إحدى أسهل الطرق وأكثرها فعالية لالتقاط لقطة الشاشة ، بغض النظر عن نوع التطبيق الذي تقوم بتشغيله على جهاز iPhone أو iPad.
الجزء 4. كيفية التقاط الشاشة على Windows باستخدام البرامج المجانية
إذا كنت ترغب في التقاط الشاشة أو برنامج تسجيل الفيديو ، فلا تبحث أكثر لأن برنامج TinyTake المجاني يمكنه التخلص من مخاوفك. يمكنك التقاط الصور ومقاطع الفيديو لشاشة الكمبيوتر الخاص بك ومشاركتها مع أصدقائك في دقائق. إذا كنت لا تعرف كيفية الاستخدام ، فإليك إرشادات بسيطة لمساعدتك.
TinyTake Screen Capture
1 تحتاج إلى تسجيل حساب على TinyTake Screen Capture.
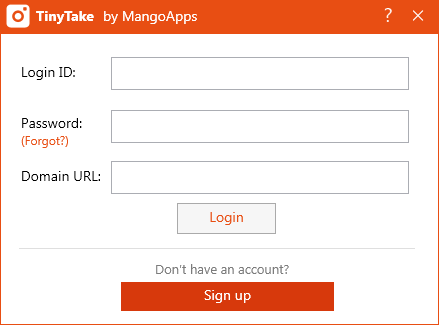
2. بعد تسجيل الدخول بنجاح ، انقر فوق رمز علبة النظام ، وبعد ذلك ستظهر لك أوضاع التقاط مختلفة.
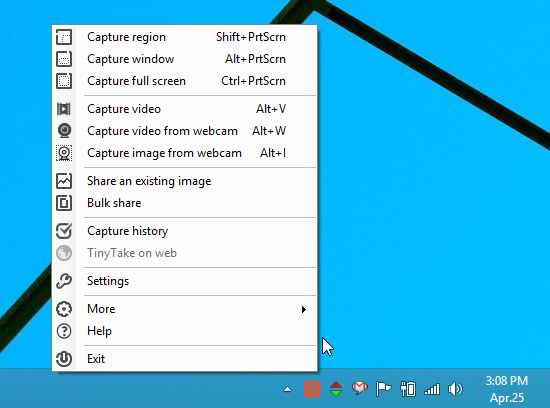
3 إذا كنت ترغب في التقاط منطقة معينة على جهاز الكمبيوتر الخاص بك ، فقط انقر فوق "منطقة الالتقاط" وحدد المنطقة التي تريد التقاطها. يظهر TinyTake قياسات العرض والارتفاع للمنطقة التي تحددها.
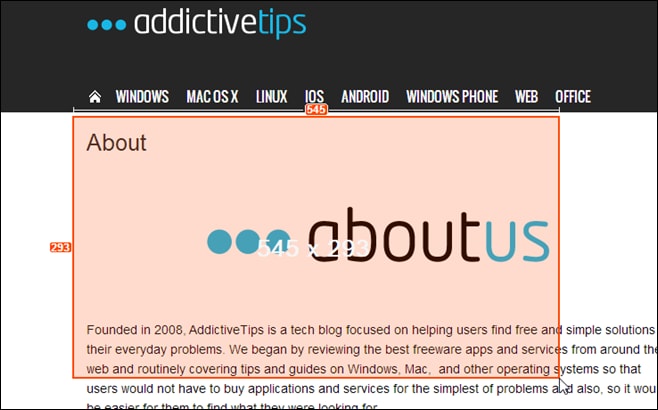
4. بعد وقت قصير من التقاط لقطة الشاشة ، ستظهر نافذة معاينة. يمكنك اختيار إعادة القيام بذلك ، أو التعليق عليه ، أو مجرد تحميله.
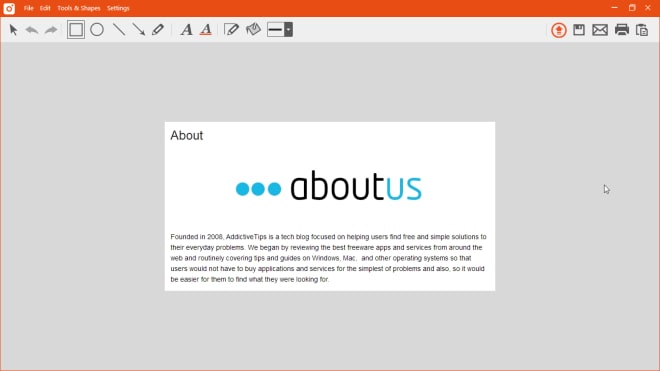
TinyTake هو مجاني لاستخدام برنامج Windows لالتقاط لقطة الشاشة بالإضافة إلى العديد من الوظائف الأخرى التي يمكنك استخدامها دون أي مشاكل.




Ahmed Absal
staff Editor
0 Comment(s)