جرب هذا لإضافة فيديو يوتيوب إلى iMovie
من Ahmed Absal • 2022-09-21 21:35:26 • حلول مثبتة
كيف يمكنني تنزيل الموسيقى من YouTube إلى iMovie؟----------------- سؤال من Quora
تريد أن تعرف كيفية إضافة فيديو يوتيوب إلى iMovie خالية من المتاعب؟ هذا المقال لك! لا يمكن إنكار أن موقع YouTube هو "ملك" مواقع مشاركة الفيديو بفضل ملايين إن لم يكن مليارات ملفات الوسائط. من ناحية أخرى ، تقدم iMovie واحدة من أفضل خدمات تحرير الفيديو التي يمكن لأي مستخدم Mac العثور عليها. لكن هل تعرف حقًا كيفية إضافة موسيقى من YouTube إلى iMovie؟ حسنًا ، هذا بالضبط ما سنناقشه اليوم. دعونا نتعمق!
الجزء 1. كيفية إضافة ملف YouTube في iMovie
لنفترض أنك قمت بالفعل بتنزيل فيديو YouTube المفضل لديك والذي تريد استيراده إلى iMovie لتحريره. من الواضح أن القيام بذلك لن يكون سهلاً أبدًا. لهذا السبب أعددت هذا البرنامج التعليمي الجميل مع بعض الخطوات السهلة حول كيفية وضع مقاطع فيديو YouTube على iMovie. اتبع هذه الخطوات:
الخطوة 1: ستبدأ ببناء مشروع iMovie جديد أو فتح مشروع موجود إذا كان لديك بالفعل. بعد ذلك ، انقر فوق ملف> استيراد وسائط. يمكنك الآن استيراد مقاطع فيديو YouTube إلى iMovie.
الخطوة 2: الخطوة التالية هي إضافة موسيقى الخلفية المفضلة لديك إلى مشروع الفيديو على iMovie ببساطة عن طريق سحبها وإفلاتها في المشروع. ستسقط المسار الصوتي بمجرد ملاحظة اللون الأخضر (+) أو إضافة رمز. ستظهر الموسيقى التي أضفتها باللون الأخضر ، للإشارة إلى أنها مقطع موسيقى الخلفية. سيبدأ من النقطة التي يبدأ فيها مشروع iMovie أيضًا.
ملاحظة: يمكنك أيضًا إضافة مسار خلفية إلى نقطة معينة من مقطع الفيديو الخاص بك. للقيام بذلك ، اسحب الموسيقى إلى موضع المقطع حيث تريد بدء تشغيله.
الخطوة 3: الآن ، يمكنك تعديل أو تعديل موسيقى الخلفية لتناسب تفضيلاتك. لتخصيص مقطع الموسيقى الخاص بك ، انقر بزر الماوس الأيمن فوقه ثم اختر Show Clip Trimmer, تقليم إلى PlayHead. يمكنك الآن ضبط الصوت والتأثيرات وضبط مستوى الصوت وقص الفيديو وما إلى ذلك.

الجزء 2. أقوى أداة تحويل يوتيوب الى iMovie على ماك
على الرغم من أن موقع YouTube هو أكثر مواقع مشاركة الوسائط استخدامًا ، إلا أنه لا يسمح للمستخدمين بتنزيل الملفات مباشرة إلى أجهزة الكمبيوتر / الهواتف للاستماع إليها في وضع عدم الاتصال. ومع ذلك ، يمكن للمستخدمين تحميل مقاطع الفيديو بتنسيقات WebM و MOV و MP4 و 3GP و MPEG-PS و AVI و WMV. في معظم الحالات ، يمكن لأي برنامج تنزيل تابع لجهة خارجية على YouTube استخراج مقاطع الفيديو من YouTube بهذه التنسيقات. الشاغل الوحيد هو أن iMovie لا يدعم تنسيقات WebM و AVI و FLV و WMV. لذا فإن تحويل YouTube إلى iMovie باستخدام أداة طرف ثالث قوية أمر لا مفر منه.
مع Wondershare UniConverter، يمكنك بسهولة تنزيل YouTube وتحويله إلى تنسيقات iMovie المدعومة مثل MOV و MP4. إنها أسرع 30 مرة مقارنة بالمحولات الأخرى مما يعني أنه يمكنك تنزيل وتحويل مقاطع الفيديو بسرعة فائقة. والأفضل من ذلك ، أنك لست بحاجة إلى الخوض في متاعب تحرير مقاطع الفيديو باستخدام iMovie لأن هذا المنتج يقدم المزيد. هنا ، يمكنك الضغط وإضافة ترجمات وإضافة موسيقى خلفية وتقليم وقص والعديد من مهام التحرير الأساسية الأخرى. وبالطبع ، فإن تطبيق سطح المكتب هذا مدعوم على كل من نظامي التشغيل Mac و Windows.
Wondershare UniConverter - أداة الكل في واحد
- قم بتنزيل مقاطع الفيديو من مواقع شهيرة مثل YouTube و Dailymotion و Vevo وما إلى ذلك.
- قم بتحويل ملفات الأفلام إلى إعدادات مسبقة محسنة لجميع الأجهزة تقريبًا.
- سرعة تحويل أسرع 30 مرة من أي محولات تقليدية.
- تحرير وتعزيز وتخصيص ملف الفيديو الخاص بك.
- قم بتنزيل / تسجيل مقاطع الفيديو من YouTube ومواقع مشاركة مقاطع الفيديو الأخرى البالغ عددها 10000.
- يجمع صندوق الأدوات متعدد الاستخدامات بين البيانات الوصفية للفيديو وصانع GIF وبث الفيديو على التلفزيون وضاغط الفيديو ومسجل الشاشة.
- نظام التشغيل المدعوم: Windows 10/8/7 ، macOS 11 Big Sur ، 10.15 ، 10.14 ، 10.13 ، 10.12 ، 10.11 ، 10.10 ، 10.9 ، 10.8 ، 10.7 ، 10.6.
فيما يلي خطوات تنزيل ملفات YouTube وتحويلها إلى iMovie باستخدام Wondershare YouTube downloader
الخطوة 1 قم بتنزيل فيديو YouTube الخاص بك.
من الواجهة الرئيسية للبرنامج ، انقر فوق Downloader التبويب. افتح الآن YouTube على متصفحك المفضل ثم انسخ عنوان URL للفيديو الخاص بك. ارجع إلى Wondershare UniConverter وانقر ![]() الزر. سيكتشف تلقائيًا ملف YouTube الخاص بك ويطلب منك تعيين حل. أخيرًا ، انقر فوق Download الزر لبدء العملية.
الزر. سيكتشف تلقائيًا ملف YouTube الخاص بك ويطلب منك تعيين حل. أخيرًا ، انقر فوق Download الزر لبدء العملية.
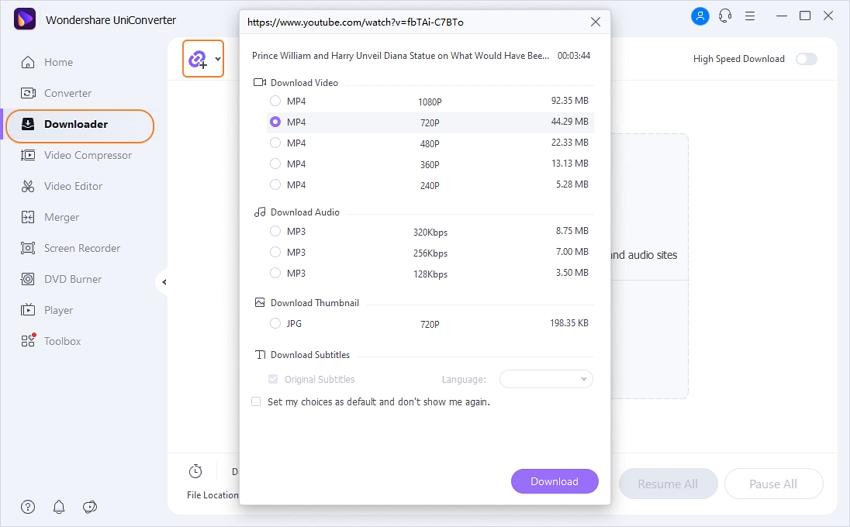
الخطوة 2 Convert YouTube to iMovie.
مع استمرار عملية التنزيل ، قم بتشغيل قم بتنزيل ثم تحويل الوضع تبديل. تحت Video في القسم ، اختر MOV ، الذي يدعمه iMovie بشكل أفضل ثم قم بتعيين الدقة.
ملاحظة: يمكنك أيضًا تشغيل سرعة تحميل عالية قم بالتبديل للحصول على نتائج فائقة السرعة. بعد انتهاء البرنامج من تنزيل YouTube وتحويله إلى MOV ، سيتم حفظها ضمن Finished التبويب. يمكنك النقر فوق رمز المجلد بجوار الملف الذي تم تنزيله لفتح موقع تخزين الملفات.
![]()
لن يكون تنزيل مقاطع فيديو YouTube وإضافتها إلى iMovie أمرًا صعبًا إذا كانت لديك الأدوات المناسبة. مع Wondershare UniConverter ، لديك تطبيق فريد يتضاعف كمحرر وتنزيل فيديو. وبعد تنزيل ملفات الفيديو الخاصة بك ، يمكنك اتباع الخطوات الواردة في الجزء الأول لإضافتها إلى iMovie.




Ahmed Absal
staff Editor