MOV
أفضل 6 طرق مجانية عبر الإنترنت: كيفية ضغط الفيديو دون فقدان الجودة
"كيف يمكنني تقليل حجم الفيديو؟ كيف يمكنني ضغط الفيديو في نظام التشغيل Windows 10؟"
إذا كنت من عشاق الأفلام ، فأنت تعرف بالتأكيد البحث والوقت والصبر اللازمين لإنشاء مجموعة من مقاطع الفيديو المفضلة لديك على مر السنين. الآن ، عندما يكون لديك مجموعة ضخمة من مقاطع الفيديو التي تفوق تخزين جهاز الكمبيوتر الخاص بك ، قد تحصل على نفس الأسئلة المذكورة أعلاه. احذف بعض المفضلات القديمة لاستيعاب عدد قليل منها ، ولكن هذا ليس سوى حل مؤقت. لا تقلق لأنه يمكنك ضغط الفيديو والحفاظ على القديم وإضافة مقاطع الفيديو الجديدة أيضًا.
يصبح ضغط الفيديو ضروريًا أيضًا عندما تريد تحميل الفيديو الخاص بك إلى موقع حيث يوجد قيود على الحجم الذي يمكن تحميله. علاوة على ذلك ، تستهلك مقاطع الفيديو المضغوطة بيانات إنترنت أقل أثناء التحميل وتكون العملية الكلية سريعة. النظر في الفوائد المذكورة أعلاه ، يبدو أن تقليل حجم الملف له أهمية قصوى. هل تبحث عن طرق حول كيفية ضغط فيديو ، مثل ضغط MP4 و MOV و MKV وحتى أفلام DVD؟ لدينا أفضل حلول ضغط الفيديو المدرجة في الأجزاء أدناه.
- الجزء 1. كيفية ضغط ملفات الفيديو دون فقدان الجودة على نظام Windows/Mac
- الجزء 2. أعلى 6 ضاغط فيديو مجاني لضغط الفيديو عبر الإنترنت
- الجزء 3. جدول مقارنة لتختار ضاغط الفيديو المناسب
- الجزء 4. المعرفة الموسعة حول ضغط الفيديو
الجزء 1. كيفية ضغط ملفات الفيديو دون فقدان الجودة على Windows/Mac
قبل أن نتعلم أدوات ضغط الفيديو عبر الإنترنت ، نود أن نوصيك بأفضل بديل لك لأن الأدوات الموجودة على الإنترنت لها حدودها على حجم الملف وفقدان الجودة وموقف الشبكة والمزيد. Wondershare UniConverter (أصلاً Wondershare Video Converter Ultimate) هو أكثر ما نوصي به لضغط ملفات الفيديو. إنها أداة فيديو الكل في واحد والتي يمكن أن تقلل من حجم الفيديو عن طريق تحويل تنسيق الفيديو ، وتغيير الدقة ، وتحديد معدل البت ، وغيرها من الميزات المخصصة. يمكنك استخدامه لضغط ملفات MP4/MOV/AVI/MP3 وملفات الفيديو/الصوت الأخرى بسرعة فائقة وإخراج بجودة كاملة. متوافق مع كل من نظامي التشغيل Windows و Mac ، يمكنك أيضًا تحقيق وظائفه الإضافية مثل تنزيل الفيديو وحرق أقراص DVD ونقل الفيديو ، إلخ
 Wondershare UniConverter - أفضل ضاغط فيديو لنظام التشغيل Windows/Mac
Wondershare UniConverter - أفضل ضاغط فيديو لنظام التشغيل Windows/Mac

- ضغط الفيديو دون فقدان أي جودة على نظام Windows و Mac.
- ضغط ملفات الفيديو عن طريق تغيير معالمها مثل الحجم والدقة ومعدل الإطار ومعدل البت والتنسيق.
- قم بتحرير مقاطع الفيديو قبل الضغط باستخدام الاقتصاص والتشذيب والتدوير وإضافة العلامات المائية وتطبيق التأثيرات ، إلخ.
- يسهل تحويل دفعة وضغط ملفات متعددة في وقت واحد.
- تقنية APEXTRANS تجعلها أسرع 30 مرة من أي برنامج آخر.
- قم بتنزيل مقاطع الفيديو وقوائم التشغيل على YouTube عن طريق لصق عناوين URL بسهولة.
- دعم ضغط الملفات الذي يناسب أجهزة معينة مثل iPhone و Apple TV و XBOX و PSP وغيرها.
- يتضمن صندوق الأدوات متعدد الاستخدامات إصلاح البيانات الوصفية للفيديو وصانع GIF ونقل الفيديو إلى التلفزيون ونقل الفيديو ومسجل الشاشة.
- نظام التشغيل المدعوم: Windows 10/8/7/2003/XP/Vista ، Mac OS 10.15 (Catalina) ، 10.14 ، 10.13 ، 10.12 ، 10.11 ، 10.10 ، 10.9 ، 10.8 ، 10.7 ، 10.6.
الطريقة الأولى: كيفية ضغط فيديو بسهولة باستخدام خطوتين
الخطوة 1 قم بتشغيل برنامج Wondershare video compressor وإضافة مقطع فيديو.
افتح Wondershare UniConverter على جهاز الكمبيوتر/جهاز Mac وانتقل إلى قسم Toolbox . حدد خيار ضغط الفيديو من الوظائف المدرجة. بعد ذلك ، سيتم فتح نافذة جديدة ، انقر على أيقونة + عليها لتحديد مقطع فيديو تريد ضغط حجمه.
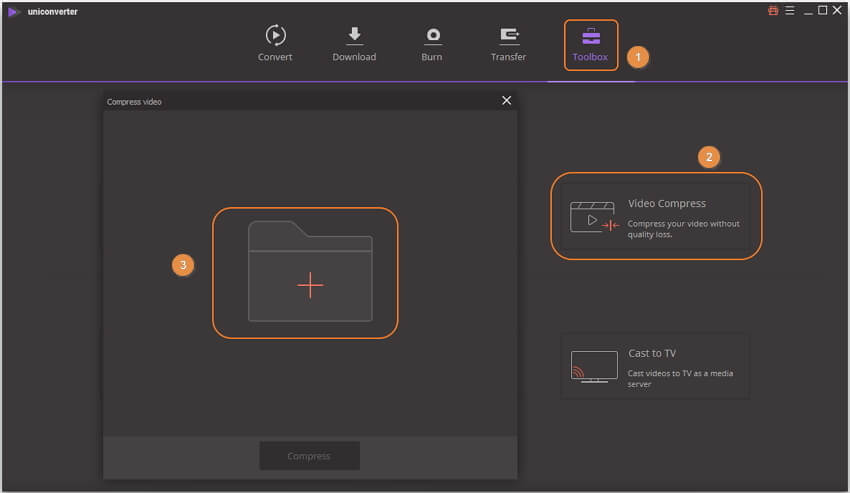
الخطوة 2 ضغط حجم الفيديو بسهولة.
ستجد مقطع الفيديو الخاص بك على نافذة ضغط الفيديو المفتوحة ، وسيتم عرض تفاصيل الفيديو في القسم الأول. انقل شريط التقدم لتغيير جميع المعلمات وفقًا لذلك لضغط حجم الفيديو أو التغيير بشكل منفصل. يُسمح لك بمعاينة الفيديو المضغوط لمدة 20 ثانية بالنقر فوق الزر معاينة . أخيرًا ، انقر فوق الزر ضغط لتقليل حجم الفيديو.
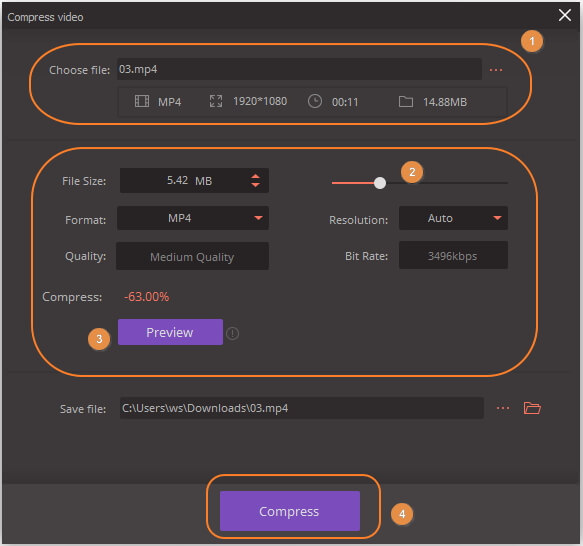
الطريقة 2: كيفية ضغط مقاطع الفيديو دفعة واحدة على Windows/Mac
الخطوة 1 شغّل ضاغط الفيديو وأضف ملفات الفيديو.
قم بتشغيل Wondershare UniConverter وانقر فوق الزر + إضافة ملفات لإضافة ملفات الفيديو التي تريد ضغطها ، يمكن أن تكون بتنسيقات مختلفة. بدلاً من ذلك ، يمكنك فقط سحب وإسقاط مقاطع الفيديو الخاصة بك مباشرةً إلى برنامج الضغط.
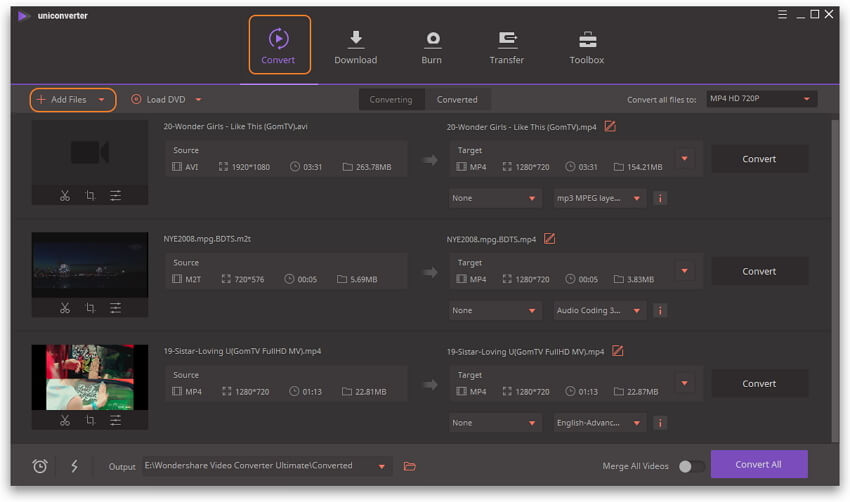
الخطوة 2 افتح نافذة إعدادات الفيديو.
على الجانب الأيسر للواجهة ، انقر فوق رمز القائمة المنسدلة بجوار تحويل جميع الملفات إلى وحدد تنسيق الإخراج المطلوب ودقة الوضوح ضمن الفيديو علامة التبويب. انقر على أيقونة التحرير بجانب الدقة المحددة لفتح نافذة الإعدادات.
بدلاً من ذلك ، يمكنك أيضًا النقر على + إنشاء مخصص لفتح نافذة الإعدادات.
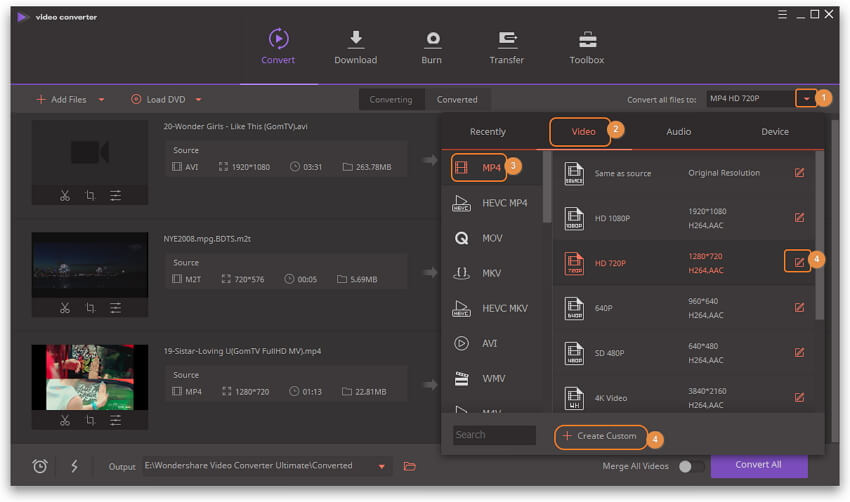
الخطوة 3 تخصيص الإعدادات لتقليل حجم الفيديو.
من نافذة الإعدادات المنبثقة ، اضبط علامة التبويب Custom الافتراضية على صغيرة الحجم وهذا سيقلل تلقائيًا معدل البت في ملف. أنت أيضًا اختياري لتغيير الدقة ومعدل البت ومعدل الإطار والترميز يدويًا لتقليص حجم الملف إذا كنت بحاجة. بمجرد الانتهاء من الإعدادات ، انقر فوق إنشاء لإنهاء إنشاء التنسيق الجديد ، ثم حدد التنسيق الذي تم إنشاؤه حديثًا.
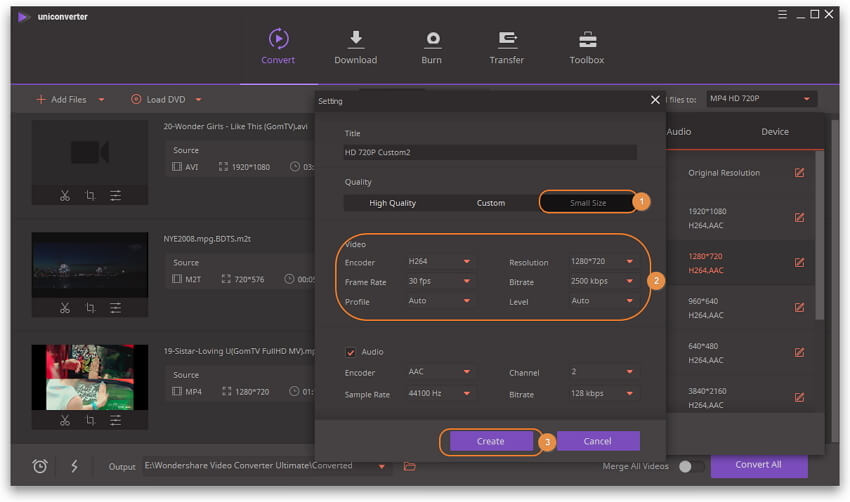
الخطوة 4 بدء تشغيل ضغط الفيديو.
بعد تعيين تنسيق الإخراج وتحديده ، يمكن معاينة حجم مقاطع الفيديو على الواجهة الرئيسية. أخيرًا ، انقر على تحويل الكل لبدء عملية الضغط لجميع مقاطع الفيديو قريبًا.
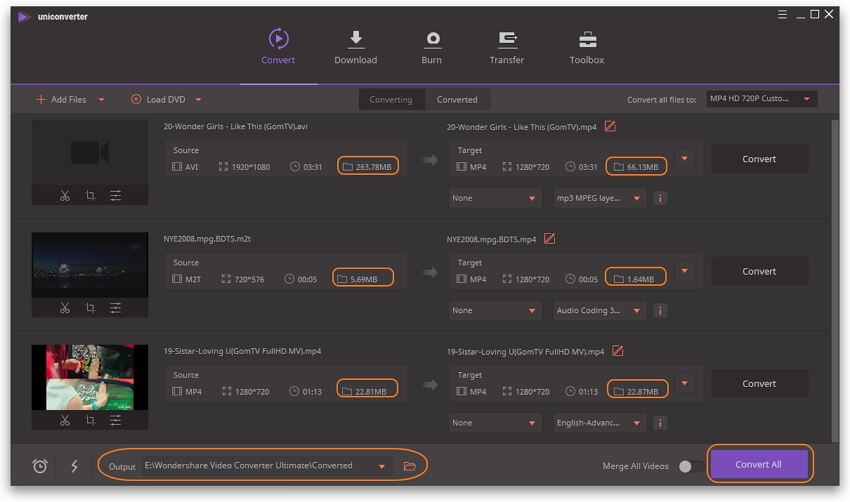
بمجرد اكتمال الضغط ، يمكن إدارة الملفات من علامة التبويب تحويلها أو فقط انقر على أيقونة الإخراج في الجزء السفلي الأوسط من واجهة تحويل .
باستخدام هذه الطريقة ، يمكنك ضغط فيديو بسهولة وبسرعة. إذا كنت تبحث عن مزيد من التفاصيل ، فاقرأ الخطوات التالية حول كيفية ضغط الفيديو لتقليل حجم الفيديو > GT، .
مشاهدة فيديو تعليمي لدفعة ضغط الفيديو باستخدام Wondershare UniConverter
يوفر لك Wondershare UniConverter طريقتين مختلفتين لضغط مقاطع الفيديو ، إذا كنت بحاجة إلى ضغط وتحويل الدُفعات ، فيمكنك اختيار الطريقة الثانية ، التي توفر أيضًا ضغطًا لملفات الصوت. وحدد الطريقة الأولى إذا كنت تريد ضغط الفيديو واحدًا تلو الآخر بخطوات أسهل. سوف تقلل كلتا الطريقتين من حجم الفيديو الخاص بك بسرعة فائقة وإخراج عالي الجودة.
الجزء 2. أهم 6 ضاغطات فيديو مجانية لضغط الفيديو عبر الإنترنت
لا يوجد ندرة في برنامج ضغط الفيديو المجاني عندما تبحث عن طرق لكيفية ضغط ملفات الفيديو. من بين جميع الخيارات المتاحة ، يُعد برنامج ضاغط الفيديو المجاني على الإنترنت الأفضل للمستخدمين الذين يحتاجون إلى تقليل حجم الفيديو لعدد قليل من الملفات من حين لآخر. تعتبر ضواغط الفيديو المجانية عبر الإنترنت مناسبة تمامًا فيما يتعلق بالواجهة والميزات والسرعة. أهم 6 أدوات ل ضغط الفيديو عبر الإنترنت مدرجة أدناه للرجوع اليها.
1. VideoSmaller
VideoSmaller هي طريقة مجانية لتقليل حجم الفيديو عبر الإنترنت دون المساس بجودته. يسمح البرنامج بتقليل الحجم مباشرة من المستعرض ويدعم مجموعة من التنسيقات بما في ذلك MP4 و AVI و MPEG و MOV. بعد اكتمال مهمة الضغط ، تتم إزالة الملفات تلقائيًا بعد بضع ساعات.
- الايجابيات:
- دعم تنسيق ملف لائق.
- سهلة الاستخدام وفهم واجهة.
- سلبيات:
- يمكن تحميل 500 ميغابايت من الملفات كحد أقصى للضغط.
كيفية ضغط مقطع فيديو باستخدام VideoSmaller:
الخطوة 1: افتح على متصفح جهاز الكمبيوتر الخاص بك.
الخطوة 2: انقر فوق تصفح وأضف ملف الفيديو المطلوب من جهاز الكمبيوتر الخاص بك.
الخطوة 3: حدد"عرض الفيديو" وانقر فوق الزر تحميل الفيديو .
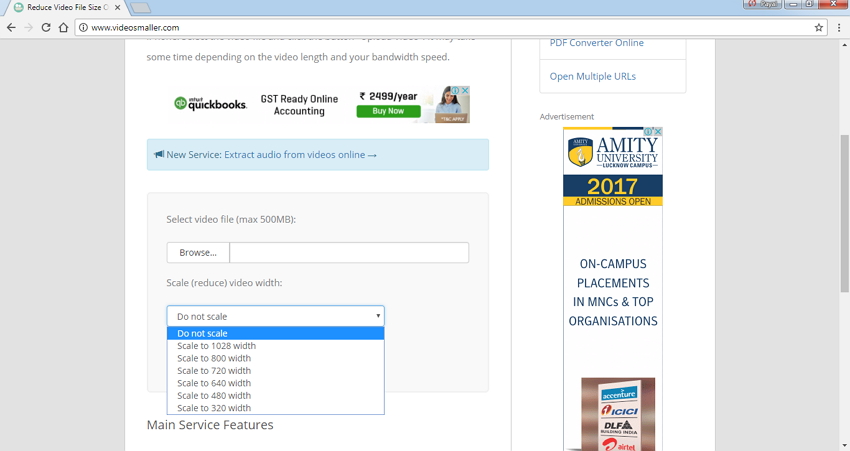
2. Clipchamp
هذا هو ضاغط شائع بحجم الفيديو عبر الإنترنت يستخدمه عدد كبير من الأشخاص لضغط الملفات الكبيرة إلى حجم صغير لأنه مجاني ويأتي مزودًا بمجموعة من الميزات. لا يوجد أي قيود على حجم وعدد الملفات التي يمكن تحميلها على البرنامج. تحتوي الأداة على ميزة محددة مسبقًا لتقليل حجم الملف وهو الأفضل للويب أو الوسائط الاجتماعية أو الاستخدام عبر الإنترنت. يمكن أيضًا ضبط الإعدادات اليدوية للضغط. يتم دعم ضغط الملفات المتعددة لعملية سريعة. يدعم البرنامج مجموعة واسعة من الدقة والتنسيقات كمدخلات ويدعم دقة الفيديو متعددة الأشكال والصيغ. يتميز Clipchamp أيضًا بتكامل مدمج مع YouTube و Vimeo و Google Drive و Facebook.
- الايجابيات:
- لا قيود على حجم الملف.
- يأتي مع خيارات محددة مسبقًا للويب والاستخدام عبر الإنترنت والوسائط الاجتماعية.
- يتميز بالتكامل المدمج مع Facebook و Vimeo ومنصات أخرى.
- يتم ضغط الفيديو محليًا على المتصفح.
- سلبيات:
- يحتاج المستخدمون إلى تسجيل الدخول بحساباتهم لبدء عملية الضغط.
- خيارات الانتاج محدودة.
- لحساب واحد ، يمكنك فقط ضغط 5 ملفات فيديو مجانًا.
كيفية ضغط مقطع فيديو باستخدام Clipchamp:
الخطوة 1: افتح https://clipchamp.com/ar/video- ضاغط على متصفح جهاز الكمبيوتر الخاص بك.
الخطوة 2: انقر فوق الزر تحويل ملف الفيديو ثم قم بتسجيل الدخول باستخدام حساب Google الخاص بك أو حساب Facebook أو إنشاء حساب. انقر فوق ضغط الفيديو الخاص بي وإضافة مقاطع فيديو من جهاز الكمبيوتر الخاص بك.
الخطوة 3: حدد إعدادات محددة مسبقًا أو يمكنك أيضًا إعداد الإعدادات اليدوية. انقر فوق ابدأ لبدء العملية.
بمجرد ضغط الملفات ، يمكنك إما حفظ نظامك أو حتى تحميلها أو مشاركتها على YouTube أو Vimeo أو Google Drive أو Facebook.
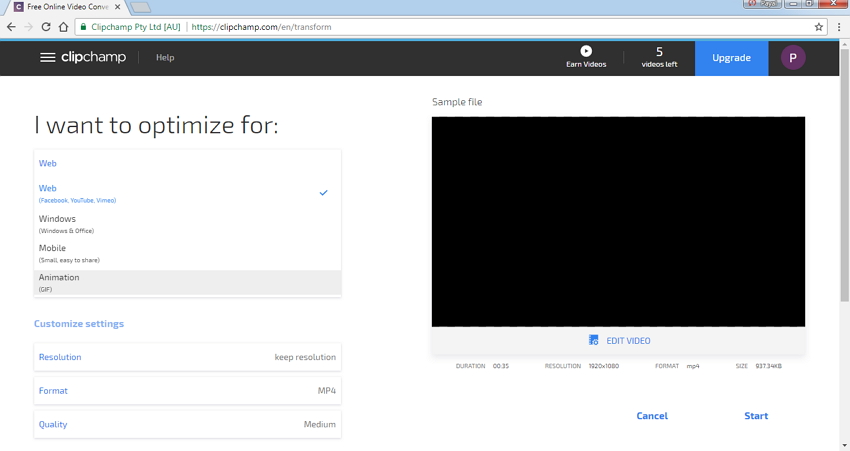
3. AConvert
إن AConvert أداة ضغط لفيديوهات مجانية على الإنترنت تسمح بتقليص مقطع الفيديو الخاص بك عن طريق تحرير معدل البت وحجمه ومعدل الإطار ونسبة العرض إلى الارتفاع. الأداة مجانية للاستخدام ولها واجهة بسيطة. بالإضافة إلى الضغط ، فإنه يدعم أيضًا تحويل مقاطع الفيديو الخاصة بك إلى مجموعة من تنسيقات الفيديو الأخرى. يمكن حفظ الملفات المحولة على النظام المحلي أو Google Drive أو Dropbox.
- الايجابيات:
- اجهة بسيطة.
- دعم صيغ الملفات المتعددة.
- سلبيات:
- الحد الأقصى لحجم الملف إلى 200 ميجابايت.
خطوات لضغط حجم الفيديو عبر الإنترنت باستخدام AConvert:
الخطوة 1: افتح https://www.aconvert.com/video/ على متصفح الكمبيوتر الشخصي.
الخطوة 2: انقر فوق اختيار ملف أو URL لإضافة ملف الفيديو المطلوب.
الخطوة 3: ضمن علامة التبويب خيارات ، حدد تغيير الحجم أو معدل البت أو معدل الإطار من القائمة المنسدلة. حدد الإعدادات لمختلف المعلمات.
الخطوة 4: انقر فوق تحويل الآن لبدء العملية. سيتم ضغط ملف الفيديو بنجاح ويمكن تنزيله.
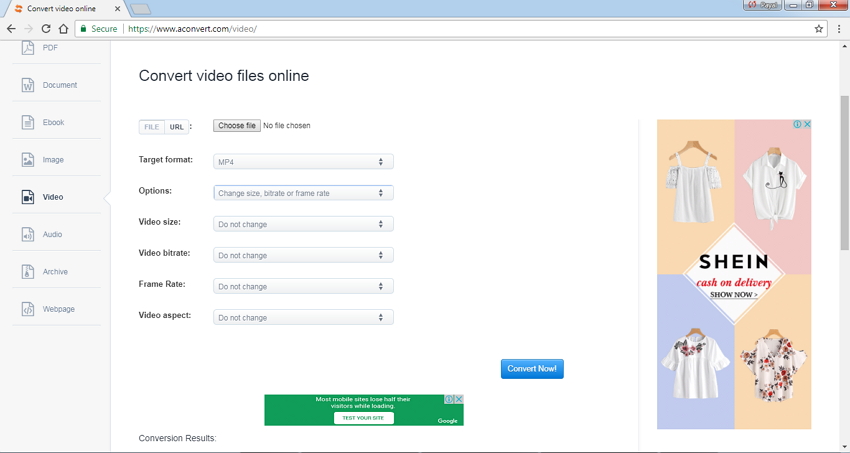
4. CloudConvert
هذه أداة شائعة الاستخدام عبر الإنترنت تتيح تغيير حجم ملف الفيديو دون إعاقة الجودة. يمكن إجراء ضغط الملف عن طريق تحرير نسبة العرض إلى الارتفاع ومعدل البت والدقة ومعلمات أخرى. يتم دعم جميع تنسيقات ملفات الفيديو الشائعة مثل MP4 و OGG و WMV و MKV و FLV و AVI وغيرها من البرنامج. يسمح CloudConvert أيضًا بمعالجة ملفات متعددة في وقت واحد ويمكنه تحويلها إلى تنسيقات ملفات أخرى. بالإضافة إلى النظام المحلي ، يمكن أيضًا حفظ الملفات المضغوطة في السحابة مثل Dropbox و OneDrive و Google Drive و box.
- الايجابيات:
- دعم صيغ الملفات المتعددة.
- يسمح حفظ ملف مضغوط إلى سحابة.
- دعم تحويل الملفات إلى صيغ أخرى.
- سلبيات:
- لا توجد ميزات تحرير الفيديو.
خطوات لتقليل حجم ملف الفيديو عبر الإنترنت باستخدام"تحويل السحاب":
الخطوة 1: تشغيل https://cloudconvert.com/ على متصفح الكمبيوتر.
الخطوة 2: انقر فوق تحديد ملف وأضف ملفات الفيديو من جهاز الكمبيوتر ، و Dropbox ، والمصادر الأخرى المذكورة.
الخطوة 3: حدد تنسيق الإخراج وانقر فوق أيقونة التحرير لفتح نافذة خيارات التحويل المنبثقة. قم بإجراء إعدادات الفيديو المطلوبة وانقر فوق حسنًا .
الخطوة 4: انقر فوق بدء التحويل لبدء العملية. بمجرد تقليل حجم الملفات بنجاح ، يمكن حفظها في النظام المحلي أو التخزين السحابي حسب الرغبة.
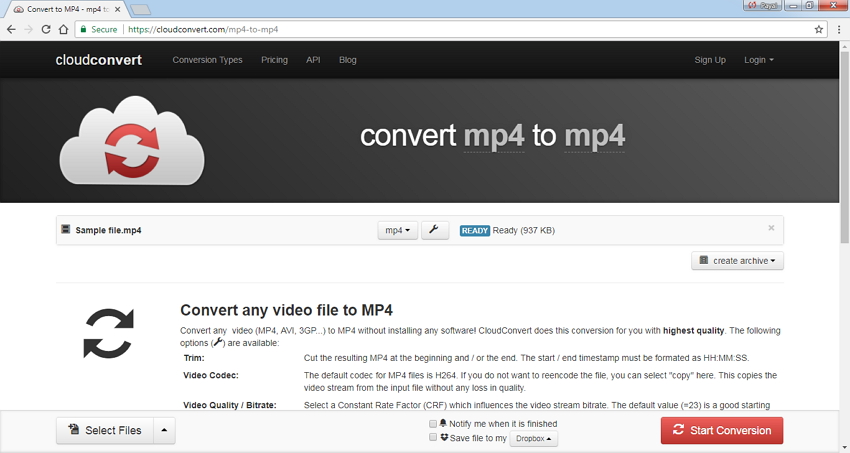
5. Zamzar
Zamzar هو اسم معروف عندما يتعلق الأمر بتحويل ملفات الفيديو وضغطها. هذه الأداة عبر الإنترنت مجانية للاستخدام ولها واجهة بسيطة. يسمح البرنامج بإضافة ملفات تصل إلى 50 ميجابايت ويدعم جميع تنسيقات الملفات الشائعة وبرامج ترميز الفيديو. التنسيقات الخاصة بالجهاز مدعومة أيضًا بواسطة Zamzar. يمكنك إضافة الملفات المحلية من جهاز الكمبيوتر الخاص بك أو يمكنك أيضًا توفير الرابط الخاص بها. بمجرد الضغط ، يتم إرسال رابط تنزيل الملفات إلى عنوان البريد الإلكتروني المقدم.
- الايجابيات:
- يدعم مجموعة واسعة من صيغ الفيديو وبرامج الترميز.
- اجهة بسيطة.
- سلبيات:
- 50 ميغابايت من قيود حجم الملف.
- يتم إرسال رابط للملف المضغوط عبر البريد الإلكتروني.
كيفية ضغط مقطع فيديو باستخدام Zamzar:
الخطوة 1: افتح http://www.zamzar.com/ على جهاز الكمبيوتر الخاص بك.
الخطوة 2: انقر فوق اختيار الملفات لتصفح وإضافة ملفات الفيديو من جهاز الكمبيوتر. يمكنك أيضًا سحب الملف وإفلاته أو إضافة عنوان URL الخاص به.
الخطوة 3: انقر فوق القائمة المنسدلة بجانب تحويل الملفات إلى: وحدد التنسيق الذي سيؤدي إلى تقليل حجم الفيديو.
الخطوة 4: أدخل عنوان البريد الإلكتروني وانقر فوق تحويل . سيتم ضغط الفيديو المضافة وسيتم إرسال رابطه إلى معرف البريد الإلكتروني المذكور.
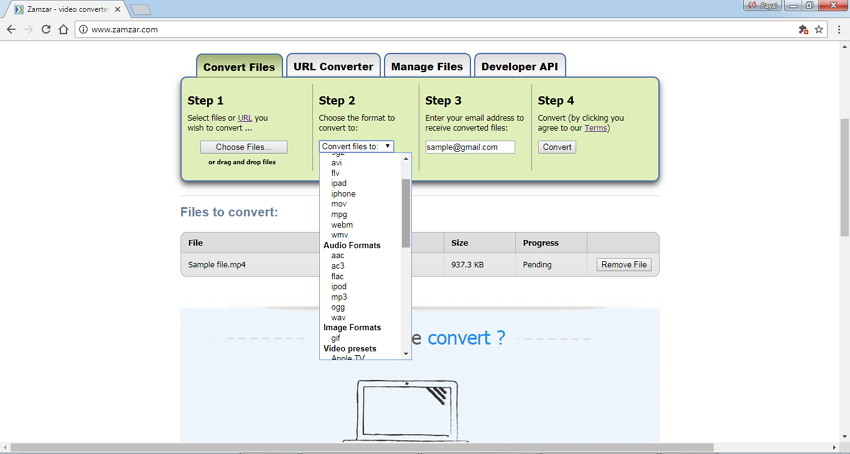
الجزء 3. جدول مقارنة بالنسبة لك لتحديد ضاغط الفيديو المناسب
أدناه هو جدول مقارنة بين 5 ضواغط على الإنترنت المذكورة أعلاه و Wondershare ضاغط الفيديو. سوف يساعدك الجدول في تحديد الطريقة التي تناسب احتياجاتك.
| البرامج/الميزات | Wondershare UniConverter | UniConverter عبر الإنترنت | VideoSmaller | Clipchamp | Aconvert | CloudConvert | زمزم |
|---|---|---|---|---|---|---|---|
| مجانا/المدفوع |
برنامج مدفوع مع نسخة تجريبية مجانية |
مجانا |
مجانا |
نسخة تجريبية مجانية ، مدفوعة الأجر لاستخدام جميع الوظائف. |
مجانا |
مجانا |
مجانا |
| ملف الحد من حجم التحميل | أي قيود | 200MB | 500MB | أي قيود | 200 ميغابايت | أي قيود | 50MB |
| صيغ المدخلات المدعومة | دعم أكثر من 1000 تنسيقات الفيديو/الصوت | صيغ الفيديو الأكثر شعبية | MP4 و AVI و MPEG و MOV. | جميع التنسيقات الشائعة بما في ذلك AVI و MOV و DIVX و FLV و 3GP و MP4 و WMV و VOB و MKV | جميع الأشكال الشعبية | جميع التنسيقات الشائعة بما في ذلك MP4 و OGG و WMV و MKV و FLV و AVI | جميع التنسيقات الشائعة وبرامج الترميز بما في ذلك MP4 و AVI و FLV و MOV وغيرها |
| الجودة بعد الضغط | نوعية ضياع ممتازة | ممتاز | حسن | حسن | حسن | حسن | حسن |
| سرعة التحويل | 30X أسرع من أي شيء آخر | بسرعة | لائق | لائق | لائق | لائق | بطيء |
| تجهيز الدفعات | نعم | لا | لا | نعم | لا | نعم | لا |
| ميزات تحرير الفيديو | نعم | لا | لا | لا | لا | لا | لا |
| نسخ مقاطع الفيديو على قرص DVD | نعم | لا | لا | لا | لا | لا | لا |
| تحويل الملفات إلى صيغ أخرى | نعم | نعم | لا | لا | نعم | نعم | نعم |
الجزء 4. معرفة موسعة حول ضغط الفيديو
لجعل مهمة ضغط ملف الفيديو سهلة القراءة أدناه لمعرفة أساسيات حجم ملف الفيديو ، والعوامل التي تؤثر على حجمه والتفاصيل ذات الصلة.
على 1. ما هو ضغط الفيديو
يشير تعريف ضغط الفيديو ببساطة إلى عملية تقليل حجم الفيديو عن طريق تشفير الفيديو. يمكن أن يتأثر حجم الفيديو بالعديد من المعلمات بما في ذلك دقة الفيديو وتنسيق الفيديو والترميز ومعدل البت وغير ذلك. أنواع ضغط الفيديو ، بما في ذلك ضغط الفيديو غير المفقود وضغط الفيديو المفقود ، يحتفظ الضغط غير المفقود دائمًا بجودة فيديو أعلى بعد ضغطه بينما يقلل الضغط المفقود الجودة. اختر أي طريقة لضغط مقاطع الفيديو وفقًا لاحتياجاتك.
على 2. أهمية حجم ملف الفيديو
الحديث بعبارات عامة جدا ، يحدد تنسيق الملف الهيكل الذي يتم فيه تخزين معلومات الملف. عندما يتعلق الأمر بملفات الفيديو ، فهي كبيرة الحجم عمومًا لأنها تحتاج إلى بيانات كبيرة لتصوير إشارة الفيديو بدقة. هناك العديد من أنواع تنسيقات ملفات الفيديو المتاحة ، لكن جميع خصائص الملفات تشمل الخصائص - نوع الحاوية ، إشارة الفيديو ، إشارة الصوت والترميز. حجم ملف الفيديو مهم لأنه يحدد الوقت والبيانات اللازمة للتنزيل وكذلك التحميل. علاوة على ذلك ، فإن العديد من الشبكات الاجتماعية ومواقع مشاركة الفيديو لها قيود على حجم الفيديو الذي يمكن تحميله على موقعهم. يحدد حجم الفيديو أيضًا مقدار المساحة التي يشغلها على مساحة تخزين الكمبيوتر. حجم الملف أكبر ، المساحة المطلوبة أكبر.
على 3. العوامل المؤثرة في حجم ملف الفيديو
هناك العديد من العوامل التي تؤثر على حجم ملف الفيديو:
- معدل البت (معدل البيانات): معدل البت هو مقدار البيانات التي يتم استخدامها من قبل كل ملف فيديو ويتم قياسه عمومًا بالكيلو بت في الثانية. يتناسب حجم معدل البت بشكل مباشر مع حجم ملف الفيديو. وبالتالي ، كلما ارتفع معدل البت بشكل أفضل ، كانت جودة ملف الفيديو.
- معدل الإطارات: يتم تعريف معدل الإطارات على أنه عدد الإطارات في الثانية ويتم تسجيل مقاطع الفيديو بشكل عام في 24 أو 30 إطارًا في الثانية. يتناسب معدل الإطارات بشكل مباشر مع حجم ملف الفيديو ، وأكبر معدل الإطار ، يكون حجم الملف أكبر. & nbsp;
- الدقة: يتمثل الجانب الآخر المهم الذي يحدد حجم ملف الفيديو في الدقة وهو حجم الفيديو الناتج ويقاس بالبكسل. كلما كانت دقة الملف أفضل ، كانت جودة الفيديو. & nbsp;
على 4. فوائد ضغط الفيديو
أصبح ضغط ملفات الفيديو ضروريًا لأسباب متعددة كما هو مدرج أدناه:
- يشغل حجم الملف المنخفض مساحة أقل على مساحة تخزين جهاز الكمبيوتر الخاص بك ، وبالتالي يخلق مساحة إضافية لإضافة المزيد من مقاطع الفيديو.
- الملفات المضغوطة سهلة وسريعة للمشاركة ونقلها عبر البريد.
- يمكن تحميل الملفات الأصغر حجمًا بسهولة وبسرعة إلى مواقع التواصل الاجتماعي ومشاركة الفيديو.
- الكثير من مواقع الفيديو لها قيود على حجم الملف الذي يمكن تحميله وبالتالي يصبح ضغط الملفات ضروريًا.
- لجعل مقاطع الفيديو المفضلة لديك ملائمة تمامًا على الشاشة الصغيرة لهاتفك الذكي أو جهازك اللوحي ، تحتاج إلى ضغط حجمها لأن مقاطع الفيديو كبيرة الحجم لن يتم تشغيلها بشكل صحيح.
على 5. هل يقوم Google Drive بضغط مقاطع الفيديو
يستخدم العديد من الأشخاص Google Drive أو تطبيق خدمة سحابة مشابه لتحميل مقاطع الفيديو والصور لتوفير المساحة. ولكن عند تنزيلها عند عرضها على الإنترنت ، تبدو جودة الفيديو والصور غير واضحة بما يكفي. في الواقع ، يحتوي Google Drive على مساحة تخزين تبلغ 15 غيغابايت مجانًا ، ولن يضغط جودة الفيديو إذا اخترت الاحتفاظ بملفاتك الأصلية. ولكن عندما تريد تنزيل الملفات التي قمت بتحميلها مرة أخرى ، فقد تتأثر الجودة بأجهزتك مثل الهواتف المحمولة التي لا تملك مساحة كبيرة لتخزين ملفات التنزيل وستفقد بعض الجودة. ما هو أكثر من ذلك ، عند عرض الملفات التي تم تحميلها عبر الإنترنت ، ستفقد الجودة قليلاً وتعتمد على حالة الشبكة.
الخلاصة: بعد معرفة كيفية ضغط الفيديو باستخدام العديد من الطرق ، لا داعي للقلق إذا كنت ترغب في جعل ملفات الفيديو أصغر. سوف تساعدك الموضوعات المذكورة أعلاه في العثور على أنسب طريقة لتقليص حجم ملف الفيديو. قم بتنزيل ودرب مجاني لضغط ملفات الفيديو أو الصوت بسهولة على Windows/Mac.
