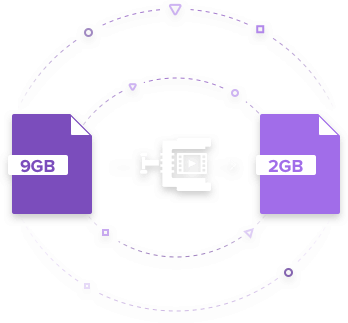Other video conversion
أفضل طريقتين لضغط فيديو QuickTime بسهولة على نظام Windows/Mac
"كيف يمكنني تقليل حجم مقطع فيديو QuickTime؟ على جهاز Mac ، تشغل مساحة كبيرة ، مثل 1 غيغابايت لتسجيل فيلم أو شاشة مدتها دقيقتان. تشغل تسجيلات iPad مساحة أقل كثيرًا وتكون أعلى الجودة: هل يعرف أي شخص كيفية تقليل حجم الملف أو على الأقل أخبرني لماذا يستخدمون هذا القدر الكبير من المساحة؟ لدي فقط 128 جيجابايت." --- من موقع Apple
هناك أوقات تشعر فيها بالحاجة إلى ضغط الفيديو أثناء المشاركة مع أصدقائك أو تحميل ملف. يتضمن الإجراء الخاص بتقليل حجم الملف بشكل عام ، على سبيل المثال ، تغيير أبعاد مقطع فيديو ، وتقليص مقطع الفيديو ، وما إلى ذلك. في هذه المقالة ، سنناقش كيفية ضغط مقاطع فيديو QuickTime على كلا نظامي التشغيل Mac ونظام ويندوز باستخدام اثنين من أفضل الأدوات المتاحة في السوق.
- الجزء 1. أفضل أداة لضغط فيديو QuickTime على Windows/Mac
- الجزء 2. كيفية تقليل حجم ملف QuickTime على Mac باستخدام QuickTime Player
الجزء 1. أفضل أداة لضغط فيديو QuickTime على Windows/Mac
QuickTime هو مشغل وسائط متعددة مشهور ، يمكن الوصول إليه بسهولة مع واجهة بسيطة ، تم تطويرها بواسطة Apple. هذا هو المشغل الافتراضي الذي يستخدمه جميع مستخدمي نظام Mac لأنه يأتي في نظام داخلي. يعمل هذا التطبيق مع أكثر التنسيقات المعروفة وهو أيضًا الوحيد القادر على تشغيل ملفات MOV. MOV هو تنسيق حصري لمقاطع الفيديو عالية الدقة ، وفي الواقع ، تم تحديد أصل هذا التطبيق منذ بعض الوقت. يمكنك بسهولة ضغط أفلام QuickTime . واحدة من أفضل الأدوات لضغط QuickTime Video هي استخدام Wondershare UniConverter (Wondershare Video Converter Ultimate) . هذه أداة تحويل وضغط وتسجيل وتنزيل كاملة يمكنها العمل مع تنسيقات الفيديو MOV و 1000+. تعرف على الميزات الرئيسية لهذا الضاغط MOV واتبع الخطوات البسيطة أدناه لتقليل حجم ملف QuickTime.
 Wondershare UniConverter - أفضل ضاغط فيديو QuickTime
Wondershare UniConverter - أفضل ضاغط فيديو QuickTime

- ضغط أفلام QuickTime عن طريق تغيير دقة الفيديو ومعدل البت ومعدل الإطار وغير ذلك من المعلمات.
- دعم 1000+ تنسيقات الفيديو للتحويل والضغط ، بما في ذلك MOV/MP4/WMV/AVI ، إلخ.
- 30X أسرع سرعة التحويل من الضواغط والمحولات الشائعة الأخرى.
- قم بتحرير مقاطع فيديو QuickTime لتقليل الحجم من خلال القطع ، والقص ، والقص ، والدمج ، إلخ.
- قم بتحويل تنسيقات الصوت مثل iTunes و MP3 و AIFF و AU و SD2 و WAV و SND والمزيد.
- قم بنقل مقاطع فيديو QuickTime المضغوطة إلى الأجهزة المحمولة عبر كابل USB.
- قم بتنزيل أو تسجيل مقاطع الفيديو من مواقع مشاركة الفيديو مثل YouTube.
- يشتمل صندوق الأدوات متعدد الاستخدامات على إصلاح البيانات الوصفية للفيديو وصانع GIF وحرق أسطوانات CD/DVD ونقل الفيديو إلى التلفزيون ومسجل الشاشة.
- أنظمة التشغيل المدعومة: Windows 10/8/7/XP/Vista ، Mac OS 10.15 (Catalina) ، 10.14 ، 10.13 ، 10.12 ، 10.11 ، 10.10 ، 10.9 ، 10.8 ، 10.7 ، 10.6.
خطوات لخفض حجم ملف QuickTime على ويندوز/ماك
الخطوة 1 قم بتحميل فيديو QuickTime للضغط.
بعد قيامك بتنزيل Wondershare UniConverter وتثبيته على جهاز الكمبيوتر/جهاز Mac ، تحتاج فقط إلى فتحه ، ثم انتقل إلى قسم Toolbox لاختيار خيار ضغط الفيديو للمتابعة.

ستظهر لك نافذة جديدة تتيح لك إضافة فيلم QuickTime بالنقر على علامة + . يمكنك إضافة ملف واحد فقط في كل مرة. إذا كنت تبحث عن ضغط دفعي ، فانتقل إلى معرفة كيفية ضغط مقاطع فيديو QuickTime في دُفعات باستخدام Wondershare UniConverter > > .

الخطوة 2 تخصيص إعدادات ضغط فيديو QuickTime.
بعد ذلك ، يمكنك مشاهدة المعلومات الأساسية وإعدادات الضغط للفيديو. انقل شريط التقدم لضبط معدل البت ودقة الوضوح والتنسيق وحجم الملف بسهولة. انقر على زر معاينة للتحقق من تغييراتك.
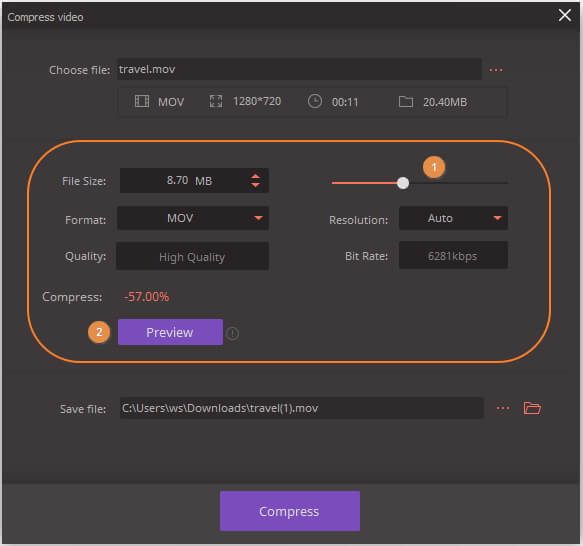
الخطوة 3 ضغط فيديو QuickTime بسهولة.
بعد الانتهاء من جميع الإعدادات ، انقر فوق ضغط زر لبدء عملية التحويل. سيتم ضغط فيديو QuickTime الخاص بك قريبًا بجودة إخراج كاملة.
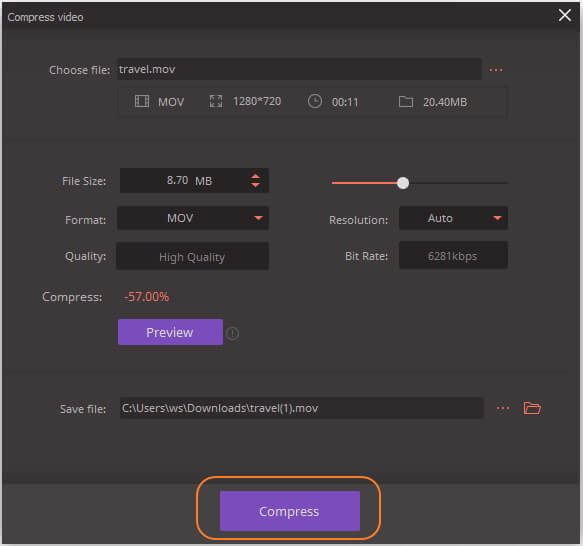
فيديو تعليمي لضغط ملفات QuickTime MOV باستخدام برنامج Wondershare UniConverter
الجزء 2. كيفية تقليل حجم ملف QuickTime على Mac باستخدام QuickTime Player
كما قلنا من قبل ، يعد QuickTime مشغل وسائط متعددة وهو مشغل متوافق للغاية مع أكثر التنسيقات شيوعًا على الإنترنت حتى يمكن فتح فيديو يمكننا استخدام QuickTime Player لإعادة إنتاجه أو إذا كنا نريد مشاهدة صورنا أيضًا. استخدام ضغط QuickTime سهل حقًا.
يحتوي QuickTime على نسختين متاحتين: QuickTime و QuickTime Pro. أول واحد مجاني في حين أن الثاني يجب أن ندفع.
QuickTime/Player: إنه متاح للعامة ولكن له ميزات محدودة مثل أنه لا يسمح لنا بالحصول على عرض ملء الشاشة ، ولا يمكن تحرير مقاطع الفيديو ولا يمكن ضغط مقاطع الفيديو.
QuickTime Pro: هو الإصدار المدفوع ومعه ، يمكنك ضغط مقاطع الفيديو وحفظ مقاطع الفيديو من الإنترنت وتعديل مقاطع الفيديو الخاصة بك أيضًا. يمكنك معرفة كيفية جعل فيلم QuickTime أصغر مع هذا الإصدار أيضًا. سعرها 30 دولار.
لمعرفة كيفية ضغط ملف QuickTime ، اتبع الخطوة التالية خطوة بخطوة:
الخطوة الأولى: قم بتنزيل QuickTime.
انتقل إلى https://support.apple.com/kb/DL837؟locale=en_US وقم بتنزيل إصدار QuickTime Pro لنظام التشغيل Windows أو Mac على جهاز الكمبيوتر الخاص بك ثم تابع التسجيل.
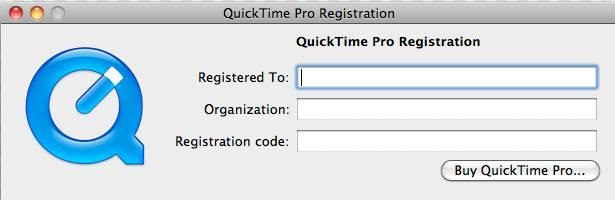
الخطوة 2: أضف ملفات إلى البرنامج.
انتقل الآن إلى قائمة ملف وانقر فوق فتح ملف . الآن ، يمكنك تصفح الملف وفتح فيديو لتشغيله. سيتم استخدام هذا الفيديو كمدخل فيديو لضغط العملية.

الخطوة 3: مزامنة الصوت مع الفيديو.
قم بتشغيل الفيلم وتأكد من مزامنة الصوت مع الفيديو. عندما تقوم بمزامنة الصوت والفيديو تكون جاهزًا لتصدير الملف للاستخدام على الويب.
الخطوة 4: تصدير الفيديو.
انقر فوق علامة التبويب ملف وحدد تصدير لفتح الشاشة حفظ ملف التصدير باسم. انقر الآن على تصدير وحدد إعداد فيلم إلى فيلم QuickTime للصوت والفيديو.
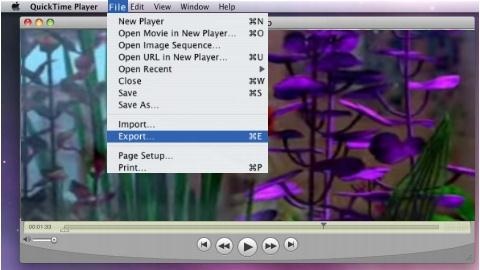
سينقلك هذا إلى القسم التالي حيث يمكنك إدخال اسم الملف الذي تم تصويره حديثًا. انقر فوق الزر خيارات في الأسفل لإعدادات الصوت والفيديو.
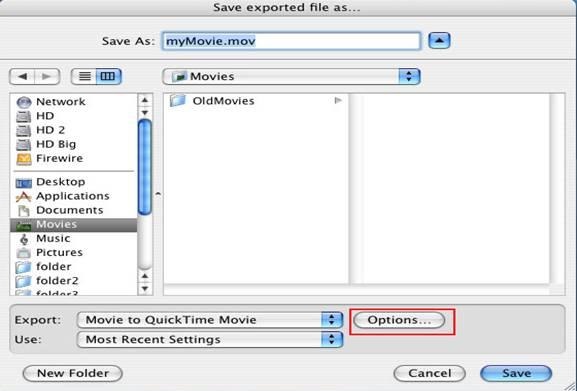
الخطوة 5: تغيير الإعدادات.
بعد النقر فوق الزر خيارات ، ستظهر الشاشة التالية. هنا ، يجب عليك تغيير معلمات التحديد Video و الصوت للضغط الفعال.
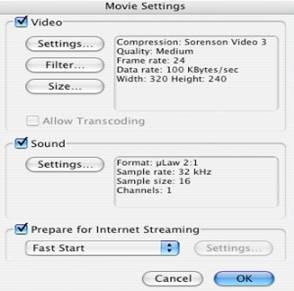
الخطوة 6: تغيير نوع الضغط.
الآن حدد الزر الإعدادات لتغيير نوع الضغط لمقطع الفيديو الخاص بك إلى معدل بت أقل.
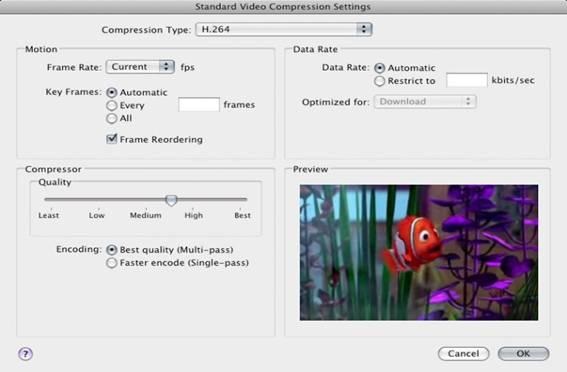
لتغيير أبعاد الفيديو وحجم الإطار ، انقر فوق الزر الحجم وحدد أحد خيارات الحجم الأصغر.
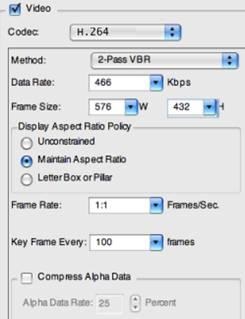
لقسم الصوت:
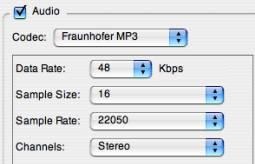
الخطوة 7: ابدأ عملية الضغط.
انقر فوق موافق والعودة إلى الشاشة حفظ ملف التصدير باسم. أدخل اسمًا جديدًا للملف المضغوط الذي تم إنشاؤه وقم بتعيين موقع على القرص الثابت بجهاز الكمبيوتر لحفظه. ثم اضغط على الزر حفظ لبدء ضغط الفيديو وتصديره. الآن يمكنك تقليل حجم ملف QuickTime وضغط فيديو QuickTime للبريد الإلكتروني.
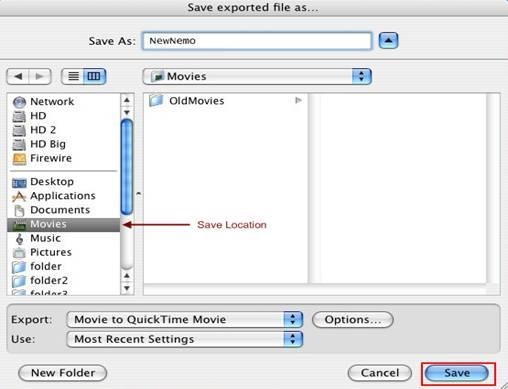
عندما نريد إرسال عدة ملفات عبر الإنترنت أو نريد ببساطة تقليل حجم ملف واحد ، فإننا نختار عادةً ضغطه. باستخدام هذه التقنية ، لا يمكننا توفير المساحة فحسب ، بل يمكن أيضًا إرسال الملفات إلى أشخاص آخرين عبر الإنترنت. خيار واحد جيد لضغط فيديو QuickTime هو Wondershare UniConverter.
في هذه المقالة ، تعلمت طريقتين لضغط مقاطع فيديو QuickTime. و Wondershare UniConverter هو الموصى به باعتباره سرعته الفائقة ، خرج عالي الجودة ، ووظائف متعددة.