MP4
- 1. MP4 Converter +
- 2. Conversion MP4 +
- 3. Other MP4 tips +
إذا كنت ترغب في إنشاء فيديو مخصص عن طريق دمج مقاطع فيديو متعددة وإضافة صوت من اختيارك، فيجب استخدام أداة مخصصة لدمج الفيديو والصوت. علاوة على ذلك، يمكنك أيضًا إنشاء برامج تعليمية وأدلة ومقاطع فيديو أخرى باختيارك الصوت باستخدام هذه الأدوات. تستطيع دمج الفيديو والصوت عبر الإنترنت أو استخدام برنامج سطح المكتب. اقرأ الأجزاء التالية التي يمكنك تعلمها دمج ملفات الصوت والفيديو بسهولة وبسرعة.
- الجزء 1. أفضل 4 طرق للجمع بين الفيديو والصوت عبر الإنترنت
- الجزء 2. خطوات حول كيفية استخدام FFmpeg دمج الصوت والفيديو
- الجزء 3. الجمع بين الصوت والفيديو باستخدام VLC في Windows 7/10
- الجزء 4. أفضل أداة لدمج ملفات فيديو / صوت متعددة في واحد
الجزء 1. أعلى 4 طرق للجمع بين الفيديو والصوت عبر الإنترنت
لدمج الصوت والفيديو دون تثبيت أي برنامج تابع لجهة خارجية، تتوفر العديد من الأدوات عبر الإنترنت. يتم إعطاء أفضل 4 حلول في الفئة أدناه.
1. Kapwing
باستخدام هذه الأداة عبر الإنترنت، يمكنك إضافة صوت MP3 إلى ملفات الفيديو أو ملفات GIF. البرنامج بسيط وسريع الاستخدام ويسمح أيضًا بإضافة مقاطع فيديو من YouTube و Twitter ومواقع أخرى. بمجرد إضافة الفيديو إلى البرنامج، ستحتاج بعد ذلك إلى إضافة الملف الصوتي ثم تحديد الوقت لبدء الصوت. يمكن تنزيل ملف الفيديو الذي تم إنشاؤه مع الصوت المضاف من واجهة البرنامج.
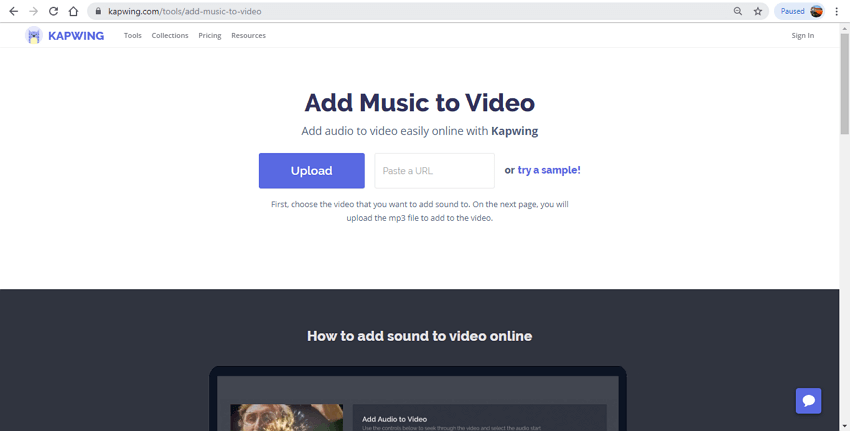
2. Animoto
إذا كنت ترغب في إنشاء مقاطع فيديو رائعة وذات مظهر احترافي، فإن Animoto أداة ممتازة للاستخدام. باستخدام هذا البرنامج يمكنك إضافة اختيارك من مقاطع الفيديو إلى القوالب المتاحة، وتحرير الملفات حسب الحاجة، وإضافة ملف الصوت ودمجها. تحتاج إلى الاشتراك في البرنامج لاستخدامه. يدعم البرنامج صيغ متعددة.
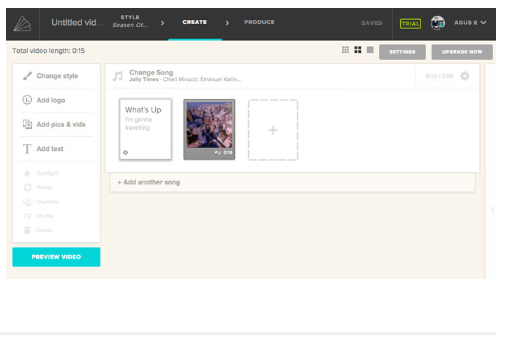
3. Clipchamp
يجب الاشتراك في البرنامج لاستخدام ميزاته. يدعم دمج الصوت والفيديو جميع التنسيقات الشائعة ويسمح بإنشاء مقاطع فيديو مخصصة رائعة. فهو فعَّال للمستخدمين الذين ليس لديهم أي تجربة تحرير فيديو أيضًا استخدام البرنامج بسهولة. تتوفر مجموعة من قوالب الفيديو القابلة للتخصيص لتسهيل مهمتك.
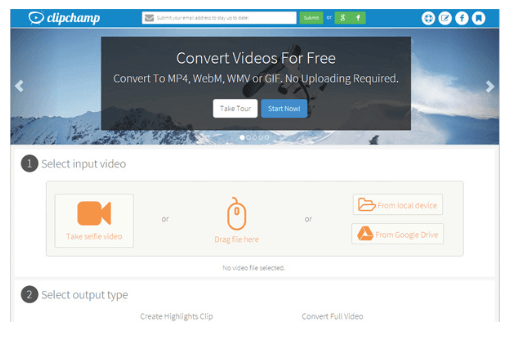
4. Moviemaker
يُعد دمج مقاطع الفيديو وإضافة الصوت أمرًا بسيطًا وسريعًا باستخدام هذه الأداة عبر الإنترنت. لا يحتاج البرنامج إلى تسجيل ، وتتم معالجة الملفات بدون أي علامة مائية عليه. يمكن إضافة الملفات من مجموعة من الأجهزة أو حساب Facebook. يمكنك اختيار القص ، وإضافة التأثير وإضافة الموسيقى وأداء وظائف التحرير الأخرى. يمكن أيضًا تحديد تنسيق الإخراج للملف. هناك الكثير من الإعلانات على الموقع مما قد يشتت انتباه العديد من المستخدمين.

الجزء 2. خطوات حول كيفية استخدام FFmpeg دمج الصوت والفيديو
FFmpeg هو مشروع مفتوح المصدر يأتي مع العديد من البرامج والمكتبات القادرة على أداء العديد من مقاطع الفيديو والوظائف المتعلقة بالصوت مثل التحويل والدمج والتحرير الأساسي وغيرها. يستخدم المشروع معالجة الأوامر المستندة إلى الخط، والتي يمكنك أيضًا تطبيقها للجمع بين الفيديو والصوت.
أمر دمج ملف الفيديو والصوت هو FFmpeg -i video.mp4 -i audio.mp3 output.mp4
إذا كنت تريد إيقاف ملف mp4 عند توقف ملف الصوت ، فحينئذٍ يجب استخدام shortest
الأمر للقيام بنفس الشيء سيكون: FFmpeg -i video.mp4 -i audio.mp3 -shortest output.mp4
الجزء 3. الجمع بين الصوت والفيديو باستخدام VLC في Windows 7/10
VLC هو مشغل وسائط محمول مجاني يُستخدم بالإضافة إلى تشغيل الفيديو، ويدعم مجموعة كبيرة من الوظائف الأخرى أيضًا. يعمل هذا المشغل مفتوح المصدر أيضًا كأداة دمج رائعة للفيديو والصوت حيث يمكنك دمج ملفات صوتية متعددة وإضافة ملف صوت من اختيارك من الملفات الصوتية المحفوظة على نظامك المحلي. يمكنك حتى تحديد تنسيق الملف المدمج حسب الحاجة.
خطوات حول كيفية دمج الصوت والفيديو باستخدام VLC
الخطوة 1: قم بتشغيل تطبيق VLC Media Player على نظامك وافتح الوسائط > وافتح ملفات متعددة.
الخطوة 2: ستُفتح نافذة وسائط منبثقة، ومنها انقر على الزر + إضافة لتصفح وتحميل ملفات الفيديو المراد دمجها
الخطوة 3: بعد ذلك قم بتفعيل خانة الاختيار في "إظهار المزيد من الخيارات" لفتح قائمة "الميزات الإضافية". حدد المربع في "تشغيل وسائط أخرى" بشكل متزامن (ملف صوتي إضافي). انقر فوق الزر "استعراض" في علامة التبويب "وسائط إضافية" التي ستفتح مرة أخرى نافذة "فتح وسائط جديدة" حيث انقر فوق الزر "إضافة" وأضف ملف الصوت المحلي المراد دمجه. انقر فوق الزر تحديد لاختيار الملف.
الخطوة 4: بعد ذلك افتح القائمة المنسدلة في علامة التبويب تشغيل وحدد الخيار تحويل. من النافذة المنبثقة، حدد تفعيل خيار التحويل ضمن قسم الإعدادات. اختر تنسيق الهدف المطلوب من علامة التبويب ملف التعريف. أخيرًا انقر فوق الزر ابدأ لدمج ملفات الفيديو والصوت المضافة.

الجزء 4. أفضل أداة لدمج ملفات فيديو / صوت متعددة في واحد
إذا كنت تبحث عن أفضل محبي أداة لإضافة الموسيقى إلى مقطع الفيديو، فعندئذٍ Wondershare UniConverter هو أفضل خيار. هذا البرنامج الاحترافي عبارة عن صندوق أدوات فيديو كامل يدعم مجموعة من الميزات ويمكنه معالجة جميع ملفات الفيديو والصوت تقريبًا. العملية سريعة ومباشرة، مما يجعل البرنامج مناسبًا حتى للمستخدمين الذين ليس لديهم خبرة سابقة في تحرير الفيديو. يمكن إضافة الملفات المحفوظة محليًا، وكذلك تلك الموجودة على الجهاز، إلى واجهة البرنامج للعملية. كما يدعم البرنامج خيار التحرير مثل القص والتقليم وإضافة التأثيرات وغيرها. يمكن تثبيت Wondershare UniConverter بسرعة على أنظمة Windows و Mac.
 Wondershare UniConverter - دمج ملفات الفيديو والصوت بسهولة
Wondershare UniConverter - دمج ملفات الفيديو والصوت بسهولة

- أفضل أداة لدمج ملفات الفيديو والصوت معًا على Windows / Mac.
- تعديل ملفات الفيديو والصوت مع التقطيع والقص والدمج وإضافة الترجمة، إلخ.
- يدعم أكثر من 1000 تنسيقًا للفيديو / الصوت، بما في ذلك MP4 وMOV وWMV وMP3 وWAV والإعدادات المسبقة للأجهزة.
- تحويل أسرع 30 مرة من المحولات الشائعة بتقنية APEXTRANS الفريدة.
- قم بنسخ وتخصيص مقاطع الفيديو على قرص DVD الخاص بك باستخدام قوالب قائمة DVD المجانية.
- قم بتنزيل أو تسجيل مقاطع الفيديو من موقع YouTube ومواقع مشاركة الفيديو الأخرى التي تزيد عن 10000 موقع.
- انقل الملفات من الكمبيوتر إلى iPhone و iPad والأجهزة الأخرى مباشرةً والعكس صحيح.
- صندوق أدوات متعدد الاستخدامات: أضف البيانات الوصفية للفيديو وصانع GIF وأرسل الفيديو إلى التلفزيون وضاغط الفيديو ومسجل الشاشة.
- نظام التشغيل المدعوم: Windows 10/8/7 ، Mac OS 10.15 (كاتالينا) ، 10.14 ، 10.13 ، 10.12 ، 10.11 ، 10.10 ، 10.9 ، 10.8 ، 10.7 ، 10.6.
خطوات حول كيفية دمج الصوت والفيديو باستخدام Wondershare UniConverter
الخطوة 1 أضف ملفات الفيديو والصوت إلى برنامج Wondershare.
قم بتنزيل وتثبيت وتشغيل Wondershare UniConverter على نظامك. اختر من الواجهة الرئيسية زر محول الفيديو وانقر على![]() الزر لتصفح وإضافة ملفات الصوت والفيديو المراد دمجها. يمكنك أيضًا سحب الملفات وإسقاطها.
الزر لتصفح وإضافة ملفات الصوت والفيديو المراد دمجها. يمكنك أيضًا سحب الملفات وإسقاطها.

الخطوة 2 قم بتعديل ملفات الفيديو والصوت حسب الرغبة
يظهر الملف المضاف بالتفاصيل وصورة مصغرة في الواجهة. لقص وقطع وإجراء ظوائف التحرير الأخرى وقصها وتنفيذها، انقر على رموز التحرير الموجودة أسفل الصورة. سيتم فتح نافذة تحرير منبثقة جديدة من مكان إجراء التغييرات المطلوبة والتأكيد.

الخطوة 3 اختر تنسيق الإخراج
قم بتوسيع القائمة المنسدلة فيتبويب تنسيق الإخراج: في الزاوية العلوية اليمنى. من القائمة المدعومة لتنسيقات الصوت والفيديو، حدد التنسيق الذي تريده مع الجودة والدقة.
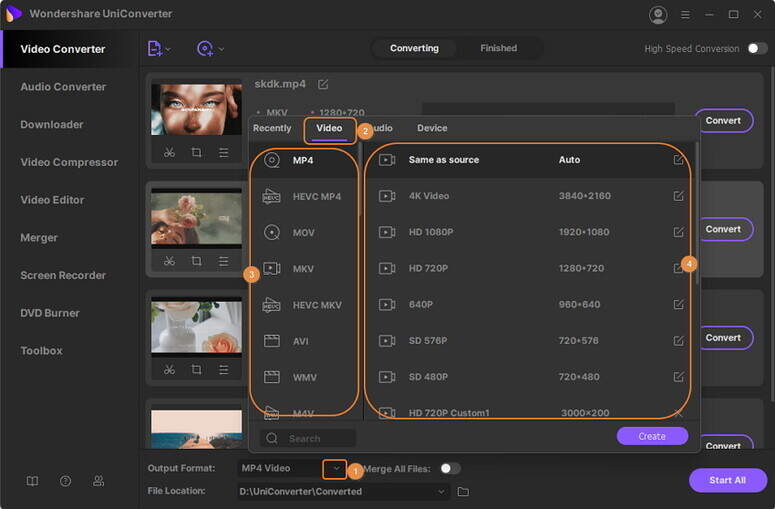
الخطوة 4 قم بدمج ملفات الصوت والفيديو
يمكنك تحديد خيار الدمج من خلال زر دمج جميع الملفاتأسفل شريط القائمة. يمكنك اختيار مكان سطح المكتب لحفظ الملف المُدمج من خلالزر الانتهاء. انقر علىزر بدء الكل لتبدأ العملية.

يوجد أعلاه العديد من أدوات إضافة الموسيقى إلى فيديو التي يمكن استخدامها اعتمادًا على الملفات المراد دمجها والميزات الإضافية المطلوبة. لا تحتاج الأدوات عبر الإنترنت إلى تثبيت، فهي بسيطة ومجانية للاستخدام بينما يحتاج برنامج سطح المكتب إلى التثبيت ويأتي مزودًا بميزات إضافية.
