Other video conversion
تم حلها! كيفية دمج مقاطع الفيديو في VLC بسهولة وسرعة
من Ahmed Absal • 2022-05-19 22:18:39 • حلول مثبتة
VLC هو مشغل وسائط شائع الاستخدام مجاني للاستخدام ومتاح لجميع الأنظمة الأساسية بما في ذلك Windows و Mac و Linux وغيرها. بالإضافة إلى تشغيل الفيديو ، تدعم هذه الأداة مفتوحة المصدر مجموعة واسعة من ميزات التحرير مثل التحويل والدمج وغيرها. لذلك إذا كنت تبحث عن طريقة غير مكلفة لدمج مقاطع الفيديو بسرعة وسهولة ، فإن VLC يعمل كأداة رائعة. اقرأ هذه المقالة لتتعلم كيفية الاستخدام VLC دمج مقاطع الفيديو وأفضل بديل لبرنامج VLC لدمج مقاطع فيديو متعددة.
الجزء 1. دليل خطوة بخطوة لدمج مقطعي فيديو مع VLC
يدعم مشغل وسائط VLC جميع تنسيقات الفيديو الشائعة مثل MP4 و WMV و M4V و MOV وغيرها الكثير. يمكن دمج مقاطع الفيديو بتنسيقات مماثلة في بضع خطوات بسيطة. تطبيق مشغل الوسائط متاح للتنزيل على جميع أنظمة التشغيل والأنظمة الأساسية.
خطوات كيفية دمج مقاطع الفيديو في VLC
الخطوة 1: قم بتنزيل وتثبيت وفتح تطبيق VLC Media player على نظامك. في الواجهة الرئيسية ، انقر فوق علامة التبويب الوسائط ، ومن القائمة المنسدلة ، حدد خيار فتح ملفات متعددة.
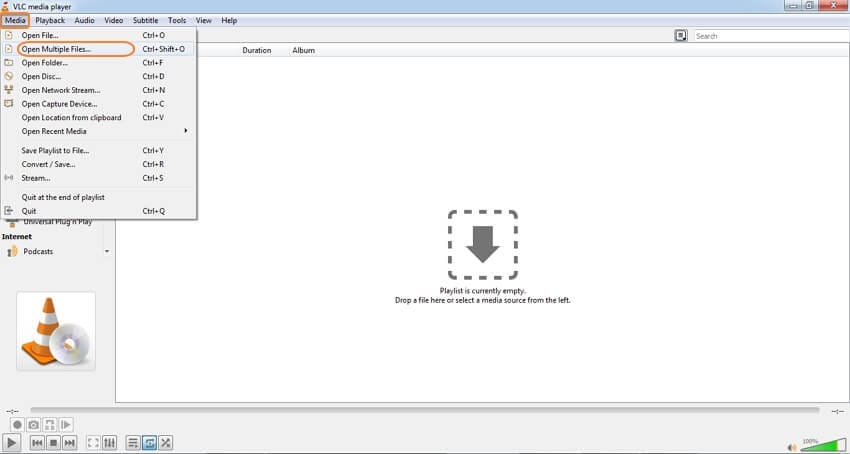
الخطوة 2: من النافذة المنبثقة ، حدد علامة التبويب File ثم انقر فوق الزر +Add لتصفح وتحميل مقاطع الفيديو المراد دمجها. يمكن إضافة ملفات متعددة هنا.

الخطوة 3: بعد ذلك ، افتح القائمة المنسدلة في قائمة التشغيل ثم حدد خيار التحويل.

الخطوة 4: سيتم فتح نافذة تحويل جديدة منها تحدد موقع سطح المكتب لحفظ الملف المدمج. أخيرًا ، اضغط على زر ابدأ لمتابعة عملية دمج الفيديو VLC.

الجزء 2. أفضل بديل لمقاطع فيديو دمج VLC لا تعمل
يعمل VLC كأداة دمج أساسية ذات ميزات محدودة. إذا كنت تريد دمج ملفاتك بتنسيقات ومعلمات مختلفة دون فقدان الجودة ، Wondershare UniConverter يعمل كأفضل حل. يمكن تثبيت برنامج سطح المكتب الاحترافي هذا على نظامي Windows و Mac ويسمح بدمج مقاطع الفيديو بتنسيق MP4 و MOV و M4V و WebM والعديد من التنسيقات الأخرى. باستخدام البرنامج ، يمكنك اختيار تنسيق ملف الإخراج وكذلك الدقة. عملية دمج الملفات سريعة وبسيطة. تدعم الأداة أيضًا العديد من ميزات تحرير الفيديو. يمكن نقل الملفات المدمجة إلى مجموعة من الأجهزة للتشغيل.
Wondershare UniConverter - أفضل محول فيديو لنظام التشغيل ماك/ويندوز
-
قم بتحويل مقاطع الفيديو إلى أكثر من 1000 تنسيق دون فقدان الجودة.
-
لديه سرعة تحويل فيديو أسرع 30 مرة من أي محول آخر.
-
دمج مقاطع الفيديو في مقطع واحد بخطوات بسيطة.
-
قم بإزالة المقاطع غير المرغوب فيها ودمج فقط مقاطع الفيديو المفيدة.
-
حرق ملفات الفيديو على DVD بخطوات بسيطة.
-
ضغط مقاطع الفيديو إلى الحجم المناسب لاستخداماتك المختلفة.
-
قم بتنزيل مقاطع الفيديو من أكثر من 1000 موقع لمشاركة الفيديو.
-
يدعم تسجيل الشاشة وكاميرا الويب والصوت (نظام الصوت والميكروفون) بجودة عالية.
-
نظام التشغيل المدعوم: Windows 10/8/7 / XP / Vista، macOS 11 Big Sur، 10.15، 10.14، 10.13، 10.12، 10.11، 10.10، 10.9، 10.8، 10.7، 10.6
خطوات حول كيفية دمج مقاطع الفيديو باستخدام Wondershare UniConverter
الخطوة 1 قم بتحميل الملفات إلى بديل دمج VLC.
قم بتثبيت وفتح برنامج Wondershare UniConverter على نظامك. في قسم التحويل ، انقر فوق زر الملف لتصفح واستيراد مقاطع الفيديو المحلية المراد دمجها. يمكنك أيضًا سحب الملفات وإفلاتها. يمكن استخدام الرموز الموجودة أسفل الصورة المصغرة للملف المضافة في وظائف التحرير.

الخطوة 2 اختر التنسيق الهدف.
في الزاوية العلوية اليمنى ، افتح القائمة المنسدلة في علامة التبويب تنسيق الإخراج: ومن علامة التبويب الفيديو ، حدد تنسيق الفيديو المطلوب وكذلك الدقة.
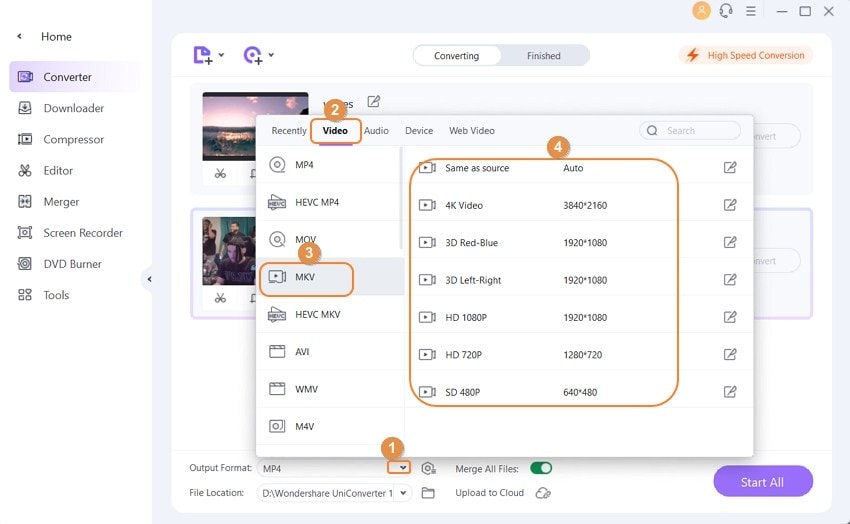
الخطوة 3 دمج مقاطع الفيديو والعملية
في القائمة السفلية للواجهة ، قم بتمكين خيار دمج كافة الملفات عن طريق تحريك زر شريط التمرير. اختر موقع سطح المكتب لحفظ الملفات المدمجة في قسم الإخراج. أخيرًا ، اضغط على زر Start All لبدء عملية الدمج.
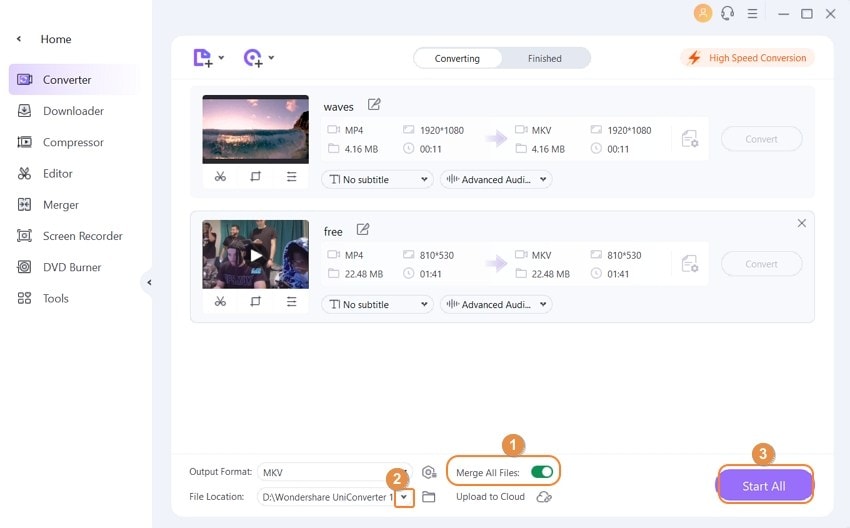
لذلك من أجل الوظائف الأساسية ، يمكنك دمج مقاطع الفيديو في VLC. للحصول على ميزات متقدمة ودمج جودة بلا خسارة ، يعد Wondershare UniConverter حلاً مثاليًا.
 دمج مقاطع الفيديو دون فقدان الجودة.
دمج مقاطع الفيديو دون فقدان الجودة. 




Ahmed Absal
staff Editor
0 Comment(s)