Other video conversion
أفضل طريقة لنقل فيديو يوتيوب إلى iMovie في عام 2025
من Ahmed Absal • 2025-01-07 20:01:43 • حلول مثبتة
هل واجهت هذه المشكلة من قبل: محاولة استيراد مقاطع فيديو YouTube إلى iMovie دون تسجيل أي نجاح؟ في الواقع ، يرجع السبب الرئيسي لهذه المشكلة إلى تنسيق الملف الذي يدعمه البرنامج. iMovie هو برنامج تحرير فيديو مفيد للغاية تم إنشاؤه بواسطة شركة Apple Inc. للمستخدمين لتسجيل مقاطع الفيديو وتعديلها ومشاهدتها ومشاركتها على أجهزة macOS أو iOS الخاصة بهم. لكنه لا يدعم بعض التنسيقات ، وهي تنسيقات ملفات فيديو YouTube. ومع ذلك ، لم تضيع كل الآمال حيث لا يزال بإمكانك تعلم كيفية تحويل مقاطع فيديو YouTube إلى تنسيق iMovie وكيفية نقل مقطع فيديو YouTube إلى iMovie لتحريره.
في هذا المنشور سوف نبين لك كيفية نقل فيديو YouTube إلى iMovie بسهولة لعرضه وتحريره على أجهزة كمبيوتر Mac أو أجهزة iOS.
هيا نبدأ!
- الجزء 1. كيفية تحويل فيديو YouTube إلى تنسيق iMovie باستخدام Wondershare UniConverter
- الجزء 2. كيفية استيراد YouTube Video إلى iMovie
- الجزء 3. كيفية نقل فيديو يوتيوب إلى iPhone
الجزء 1. كيفية تحويل فيديو YouTube إلى تنسيق iMovie باستخدام Wondershare UniConverter
كما ذكرنا سابقًا ، قد لا تتمكن من نقل فيديو YouTube إلى iMovie بسبب قيود تنسيق الملف المدعومة. لهذا السبب تحتاج إلى محول فيديو موثوق به لتحويل YouTube إلى تنسيق مدعوم بواسطة iMovie. أفضل أداة نوصي بها كمحول YouTube إلى iMovie لأنظمة تشغيل Windows و Mac هي Wondershare UniConverter (في الأصل Wondershare Video Converter Ultimate)بسبب الكثير من الميزات الرائعة والمذهلة وسهلة الاستخدام.
باستخدام هذه الأداة الرائعة ، يمكنك تنزيل مقاطع الفيديو من YouTube و Dailymotion وأكثر من 10000 موقع لمشاركة الفيديو وتعديلها وتحويلها إلى MP4 و QuickTime MOV و 3GP وتنسيقات أخرى مدعومة iMovie دون أي عوائق. علاوة على ذلك ، يمكن للأداة ضغط مقاطع الفيديو دون التأثير على جودتها. كما أنه يدعم أكثر من 1000 تنسيق للملفات ويوفر سرعة تحويل ملفات أسرع 30 مرة من محولات الملفات الأخرى.
أيضًا ، يقوم بتنزيل مقاطع فيديو YouTube بسرعة عالية جدًا. يمكنه نقل ملفات الفيديو التي تم تنزيلها أو تحريرها أو تحويلها إلى أجهزة محمولة مثل الهواتف الذكية ومحركات الأقراص المحمولة وكاميرات الفيديو ومحركات الأقراص الثابتة القابلة للإزالة وما شابه ذلك. علاوة على ذلك ، مع قوالب القائمة المجانية الخاصة به ، يمكنك نسخ مقاطع الفيديو على قرص DVD / Blu-ray وتحويلها بين تنسيقات الفيديو المختلفة مثل VOB و MP4 و FLV و AVI و MOV وما إلى ذلك.
لاحظ أنه يمكن تحميل مقاطع فيديو YouTube بتنسيقات ملفات متنوعة ، لكن iMovie لا يدعم بعض تنسيقات الملفات مثل WebM و AVI و FLV و WMV. وبالتالي ، تحتاج إلى تحويل هذه الملفات باستخدام محول فيديو قوي مثل WondershareUniConverter.
 Wondershare UniConverter
Wondershare UniConverter

- نقل ملفات الفيديو من جهاز الكمبيوتر إلى الأجهزة الخارجية الأخرى بسرعة.
- قم بتحويل مقاطع الفيديو إلى أكثر من 1000 تنسيق ، بما في ذلك AVI و MKV و MOV و MP4 وما إلى ذلك.
- دعم سرعة تحويل أسرع 30 مرة من المحولات الشائعة الأخرى.
- قم بتحرير مقاطع الفيديو من خلال التشذيب والقص والدمج وإضافة ترجمات والمزيد.
- انسخ الفيديو على قرص DVD قابل للتشغيل باستخدام قوالب DVD مجانية جذابة.
- دعم تنزيل أو تسجيل مقاطع الفيديو من 10000 موقع لمشاركة الفيديو.
- يتضمن صندوق الأدوات متعدد الاستخدامات إصلاح البيانات الوصفية للفيديو وصانع GIF ومسجل الشاشة.
- نظام التشغيل المدعوم: Windows 10/8/7 / XP / Vista و macOS 11 Big Sur و 10.15 (كاتالينا) و 10.14 و 10.13 و 10.12 و 10.11 و 10.10 و 10.9 و 10.8 و 10.7 و 10.6.
اتبع الخطوات أدناه لمعرفة كيفية تحويل فيديو YouTube إلى iMovie باستخدام Wondershare UniConverter.
الخطوة 1 قم بتنزيل برنامج Wondershare UniConverter
اذهب إلى Wondershare’s الموقع الرسمي لتنزيل وتثبيت برنامج Wondershare UniConverter.
الخطوة 2 تحميل يوتيوب فيديو
افتح متصفح الويب وانتقل إلى YouTube وابحث عن المحتوى الذي تريد تنزيله وانسخ عنوان URL لفيديو YouTube من شريط العناوين في متصفح الويب.

قم بفتح Wondershare UniConverter وانقر فوق Downloader علامة التبويب من واجهة المستخدم وانقر فوق + لصق URL الزر. يتم الكشف عن عنوان URL لفيديو YouTube تلقائيًا. أيضًا ، حدد دقة الفيديو المفضلة لديك وانقر فوق Download الزر لبدء تنزيل فيديو youtube.
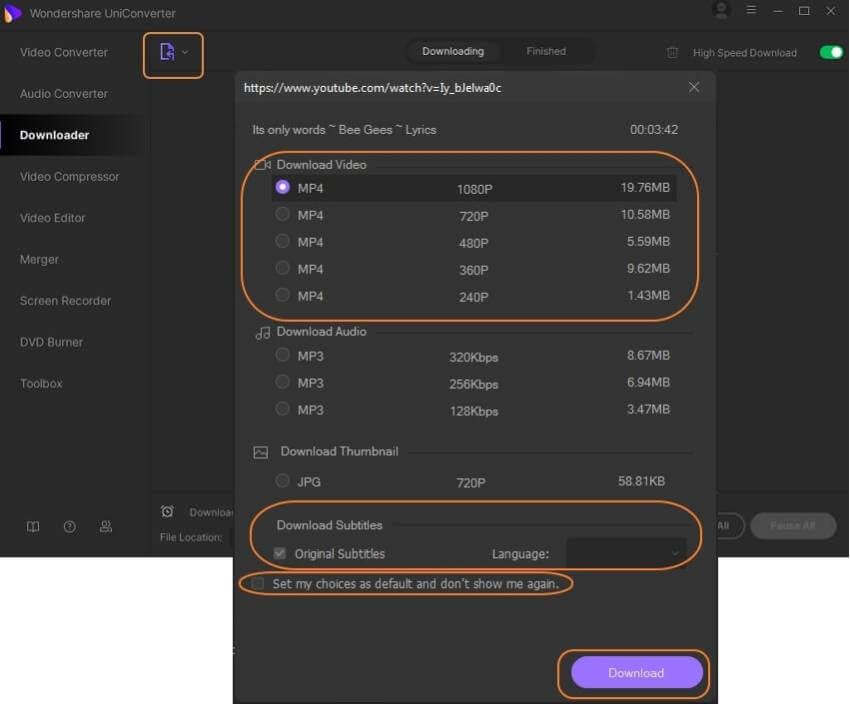
الخطوة 3 تحويل يوتيوب إلى iMovie.
بمجرد بدء التنزيل ، قم بالتبديل الى قم بتنزيل ثم تحويل الوضع. ثم تحت Video ، حدد MOV أو MP4 لأنه متوافق مع iMovie وقم بتعيين دقة الفيديو. (للتنزيل السريع ، قم بتشغيل علامة التبويب في الجزء السفلي الأيمن من واجهة الأداة).
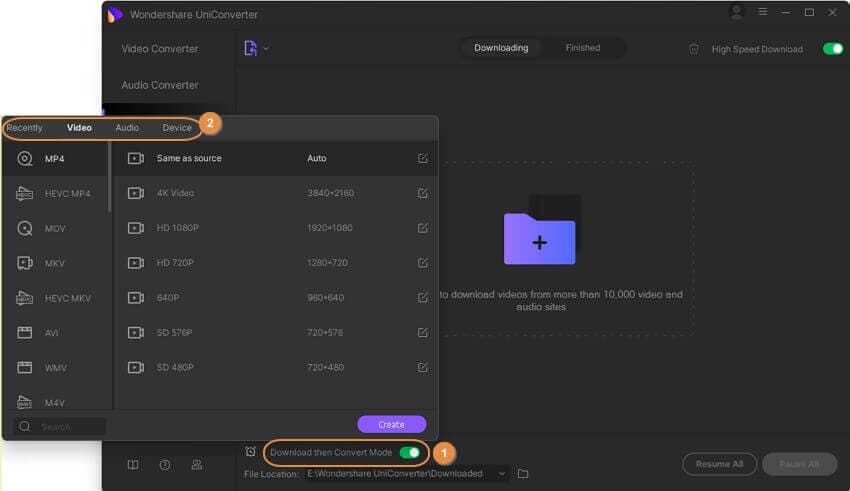
بعد انتهاء WondershareUniConverter من تنزيل وتحويل ملف فيديو YouTube إلى MOV أو Mp4 ، يتم حفظه في Finished التبويب. لتحديد موقع الملف المحول ، انقر فوق Folder بالقرب من الملف الذي قمت بتنزيله لفتح مجلد الملف ومعرفة مكان حفظ الملف. بسيط ، أليس كذلك؟ هذه هي كيفية تحويل فيديو YouTube إلى مقاطع فيديو مدعومة من iMovie.
الجزء 2. كيفية استيراد YouTube Video إلى iMovie
إذا انتهيت من تنزيل مقطع فيديو على YouTube تريد مشاهدته أو تعديله على iMovie ، يمكنك الآن استيراد هذا الفيديو إلى iMovie. اتبع الخطوات أدناه لاستيراد فيديو YouTube إلى iMovie.
الخطوة 1: أنشئ مشروع iMovie جديدًا أو اختر مشروعًا موجودًا.
ابدأ بإنشاء مشروع iMovie جديد أو حدد مشروعًا موجودًا على جهاز الكمبيوتر الخاص بك. بعد ذلك ، انقر فوق File وأشر إلى الاستيراد ، ثم انقر فوق Movies. يساعدك هذا الأمر في العثور على مقاطع فيديو YouTube واستيرادها إلى iMovie. هذه هي طريقة نقل فيديو YouTube إلى iMovie عن طريق استيراد ملف الفيديو.
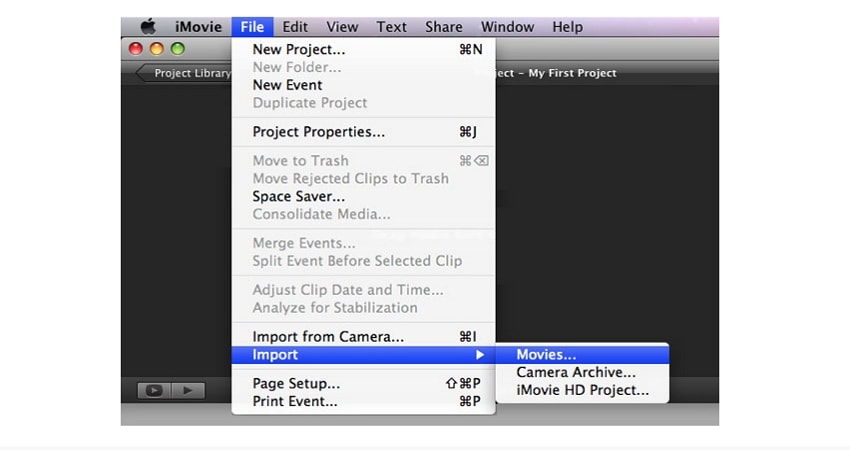
الخطوة 2: أضف موسيقى خلفية إلى مشروع الفيديو الجديد أو المشروع القديم على iMovie
بعد استيراد مقطع فيديو YouTube ، يمكنك الآن تحريره. لتنفيذ هذا الإجراء ، اسحب الموسيقى وأفلتها في المشروع. ابحث عن اللون الأخضر + أو Add قم بالتوقيع ، ثم قم بإسقاط المسار الصوتي مرة واحدة. ستلاحظ أن هذا الصوت الذي أضفته سيظهر باللون الأخضر ، للإشارة إلى أنه مقطع موسيقى الخلفية. ستبدأ هذه الموسيقى من المكان الذي بدأ فيه مشروع iMovie الخاص بك.
إذا كنت ترغب في ذلك ، يمكنك إضافة مسار خلفية إلى جزء من مقطع الفيديو الخاص بك. لتحقيق هذا الهدف ، اسحب الموسيقى إلى المكان الموجود في المقطع حيث تريد أن يبدأ تشغيلها.
الخطوة 3: تنظيم أو تحرير مقطع الموسيقى الخلفية
أخيرًا ، قم بتنظيم مقطع موسيقى الخلفية أو تحريره بالنقر بالزر الماوس الأيمن فوقه ثم تحديده Show Clip Trimmer, تقليم إلى PlayHead. من هذه النقطة فصاعدًا ، يمكنك تخصيص الصوت والتأثيرات وضبط مستوى الصوت وقص مقاطع الفيديو وما إلى ذلك.
الجزء 3. كيفية نقل فيديو يوتيوب إلى iPhone
بالنسبة لمعظم مستخدمي بث ومشاركة مقاطع فيديو YouTube ، يجلبون الابتسامة على وجوههم. لكن تنزيل مقاطع فيديو YouTube ونقلها إلى أجهزة iPhone الخاصة بهم يمكن أن يكون مهمة صعبة.
ومع ذلك ، لدينا الحل هنا ، وهذا يستلزم استخدام Wondershare UniConverter. ولكن قبل أن نعالج الخطوات ، اتبع الخطوات الواردة في الجزء 1 أعلاه لتنزيل محتويات YouTube التي تريدها على جهاز الكمبيوتر الخاص بك ، ثم اتبع الخطوات أدناه لنقل مقاطع فيديو YouTube إلى أجهزة iPhone الخاصة بك.
ملاحظة: تتوافق أجهزة iPhone مع مجموعة من تنسيقات ملفات الفيديو مثل تنسيقات MP4 و MOV و M4V. ضع ذلك في الاعتبار عند تنزيل مقاطع فيديو YouTube واختيار تنسيق فيديو متوافق لجهاز iPhone الخاص بك. إذا لم تتمكن من الحصول على تنسيق مدعوم ، يمكنك تحويل تنسيق فيديو YouTube المتاح إلى تنسيق يدعمه جهاز iPhone الخاص بك.
الخطوة 1 قم بتشغيل Wondershare UniConverter
قم بتشغيل Wondershare UniConverter على جهاز الكمبيوتر الخاص بك وانتقل إلى Transfer علامة التبويب الموجودة على واجهة الأداة.
الخطوة 2 قم بتوصيل iPhone بجهاز الكمبيوتر الخاص بك
باستخدام كابل USB الخاص بهاتفك ، قم بتوصيل iPhone بجهاز الكمبيوتر. في اللحظة التي تقوم فيها بتوصيل هاتفك بجهاز الكمبيوتر الخاص بك ويتعرف الكمبيوتر على هاتفك ، سيقوم Wondershare UniConverter بتنزيل برامج تشغيل iPhone المطلوبة لاتصال سلس ونقل الملفات. اتبع المطالبة التي تظهر على شاشة جهاز الكمبيوتر الخاص بك وأدخل رمز المرور الخاص بجهازك لتأكيد أنك بدأت الاتصال.
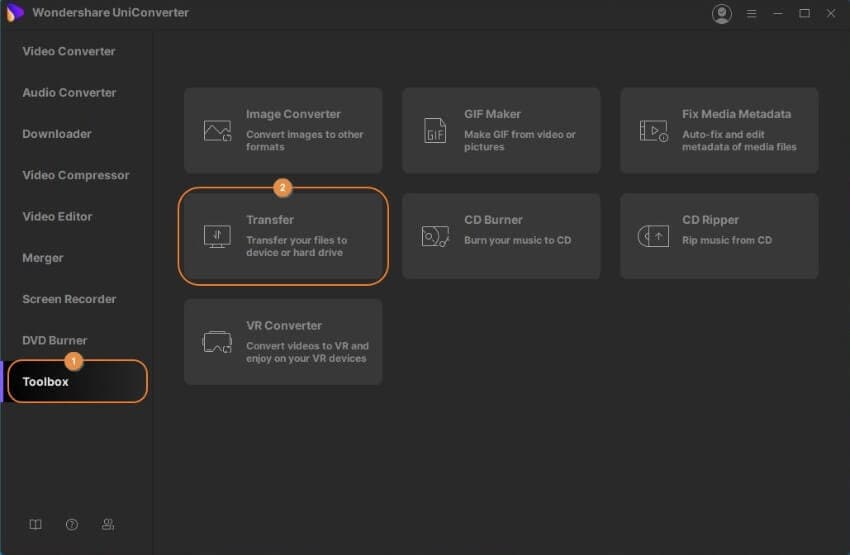
الخطوة 3 إضافة أشرطة فيديو يوتيوب.
اضغط على + إضافة ملفات في الجزء العلوي الأيسر من شاشة جهاز الكمبيوتر الخاص بك لإضافة مقاطع فيديو YouTube التي تريد نقلها إلى جهاز iPhone الخاص بك. من الشاشة المنبثقة ، ابحث عن جميع مقاطع الفيديو التي ترغب في نقلها وحددها وانقر على Open لإضافة مقاطع الفيديو.
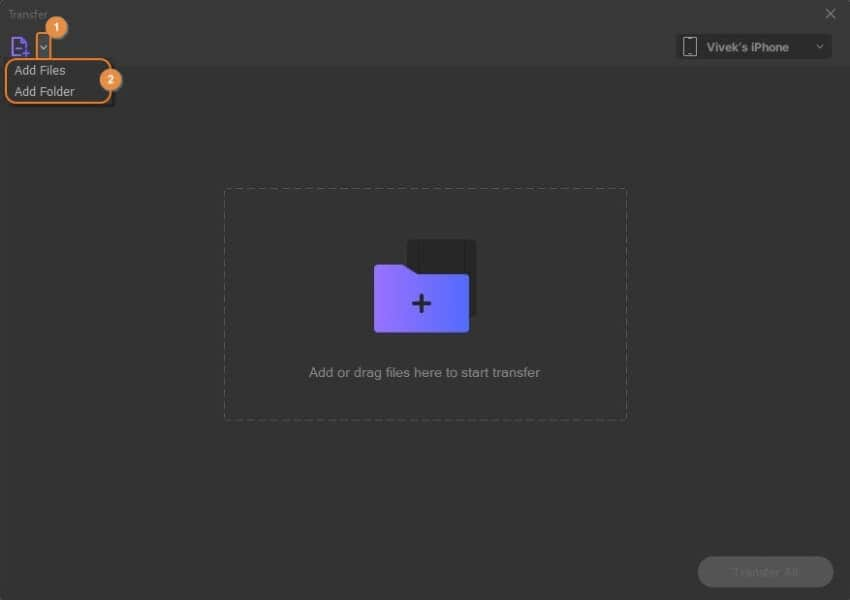
الخطوة 4 نقل أشرطة فيديو يوتيوب.
اضغط على Transfer بجانب الفيديو الذي ترغب في نقله أو اختياره نقل الكل الخيار إذا كنت تريد إرسال العديد من مقاطع فيديو YouTube إلى جهاز iPhone الخاص بك مرة واحدة. عند الانتهاء من النقل ، افصل هاتفك وادخل إلى الفيديو في تطبيق الفيديو بجهازك.
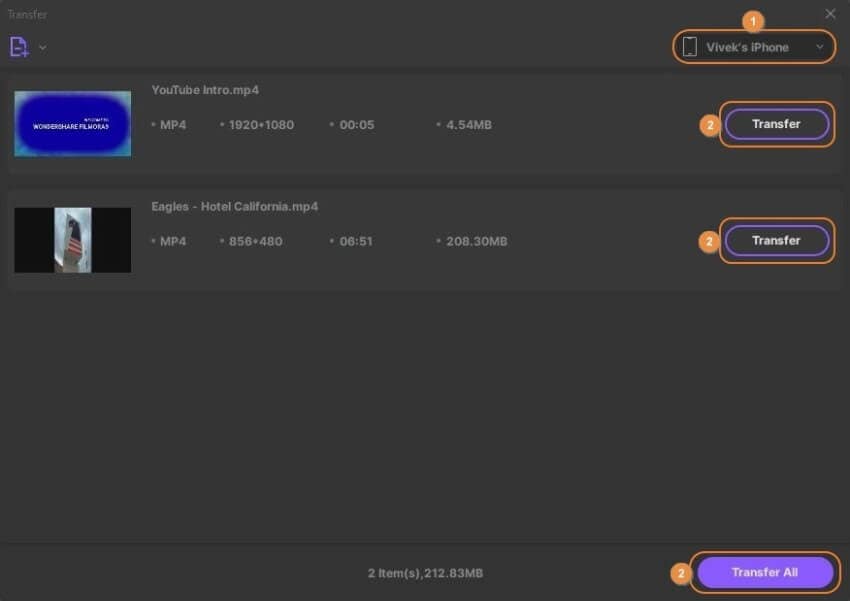
الاستنتاج
يمكن أن يكون تنزيل ونقل مقاطع فيديو YouTube إلى iMovie أو جهاز iPhone الخاص بك عملية سهلة للغاية عند استخدام الأدوات المناسبة واتباع الإجراءات الصحيحة. في هذه المقالة ، فتحنا عينيك على نقل فيديو YouTube إلى iMovie وأفضل أداة لاستخدامها لتحقيق النتيجة المرجوة. لقد أوضحنا لك أيضًا كيفية تنزيل محتويات الفيديو وتحويلها من YouTube إلى تنسيق مدعوم ، بالإضافة إلى كيفية نقل مقاطع الفيديو التي تم تنزيلها إلى جهاز iPhone الخاص بك لمشاهدة مريحة في وضع عدم الاتصال.
الآن بعد أن تعرفت على هذه الحيل البسيطة ، اتبعها لنقل مقاطع فيديو YouTube المفضلة لديك إلى iMovie وتعديلها حسب حاجتك. إذا وجدت هذه القطعة مفيدة ومفيدة ، فلا تتردد في مشاركتها مع أصدقائك.



Ahmed Absal
staff Editor