Other video conversion
طرق سهلة لنقل مقاطع فيديو GoPro إلى الكمبيوتر في عام 2025
من Ahmed Absal • 2025-01-07 20:01:41 • حلول مثبتة
عندما يتعلق الأمر بكاميرات الحركة ، من المتوقع أن نقول إن GoPro تقود السوق بفارق كبير. بفضل تصميمها الصلب وميزاتها الاستثنائية ، أصبحت GoPro الخيار الأساسي للرياضيين ، وراكبي الأمواج ، وسائقي الدراجات الجبلية ، أو أي مشروع تصوير يتطلب كاميرا متينة للغاية.
بينما يتم تسويق الكاميرا بشكل أساسي لتصوير الحركة بالفيديو ، فقد بدأ حتى مستخدمي YouTube ومنشئو المحتوى الآخرون في إشراك كاميرات GoPro في مشاريعهم. إذا كنت قد التقطت مؤخرًا كاميرا GoPro ، فدعنا نعرض لك كيفية نقل مقاطع فيديو GoPro إلى جهاز كمبيوتر حتى تتمكن من تحرير اللقطات لتجميع الحلقة بأكملها.
في هذا الشرح ، سنوجهك عبر طرق مختلفة لنقل المحتوى من GoPro إلى جهاز الكمبيوتر الخاص بك.
- الجزء 1 كيفية نقل مقاطع فيديو GoPro إلى Windows PC / Mac
- الجزء 2. كيفية تحرير مقاطع فيديو GoPro بسهولة
- الجزء 3. كيفية نقل مقاطع فيديو GoPro إلى أجهزة خارجية
الجزء 1. كيفية نقل مقاطع فيديو GoPro إلى كمبيوتر شخصي يعمل بنظام Windows / Mac
لقد أدرجنا هنا طرقًا مختلفة لنقل مقاطع فيديو GoPro إلى كمبيوتر شخصي يعمل بنظام Windows أو Mac.
استخدام تطبيق GoPro
سواء كنت تستخدم جهاز كمبيوتر يعمل بنظام Windows أو Macbook ، فإن استخدام تطبيق GoPro سيساعدك على نقل مقاطع الفيديو بسرعة من GoPro بنقرة واحدة. كل ما عليك فعله هو تثبيت تطبيق GoPro على سطح المكتب وتوصيل الكاميرا عبر كابل USB. سيكتشف تطبيق GoPro تلقائيًا طراز الكاميرا وسرد جميع مقاطع الفيديو التي يمكنك استيرادها على الفور إلى سطح المكتب.
نقل الملفات عبر USB
عند التحدث عن USB ، يمكنك أيضًا نقل الفيديو من GoPro إلى الكمبيوتر الشخصي مباشرةً عبر USB. ما عليك سوى توصيل الكاميرا بجهاز الكمبيوتر الخاص بك بمساعدة كبل USB والسماح لها بالتعرف على برامج التشغيل وتثبيتها. بمجرد توصيل الكاميرا بنجاح ، سيظهر مجلد GoPro في قسم هذا الكمبيوتر .
افتحه وانتقل إلى المجلد DCIM . ستجد هنا جميع مقاطع الفيديو والصور التي التقطتها باستخدام GoPro. اختر الملفات التي تريد نقلها وانسخها / الصقها إلى وجهة معينة على جهاز الكمبيوتر الخاص بك.
نقل الملفات باستخدام بطاقة SD
إحدى أكثر الطرق ملاءمة لنقل مقاطع الفيديو من GoPro إلى الكمبيوتر الشخصي هي طريقة بطاقة SD. في هذه الحالة ، ستحتاج إلى قارئ بطاقة SD لأن GoPro تستخدم بطاقات micro-SD. ما عليك سوى إزالة بطاقة SD من الكاميرا وإدخالها في قارئ بطاقة SD.
الآن ، قم بتوصيل قارئ البطاقات بجهاز الكمبيوتر الخاص بك وتشغيل File Explorer بالضغط على Windows + E . سترى مجلد "القرص القابل للإزالة" هنا. افتحه وانتقل مرة أخرى إلى المجلد DCIM لنقل مقاطع الفيديو المطلوبة من GoPro إلى جهاز الكمبيوتر الخاص بك.
استخدام تطبيق GoPro Quik
تعد GoPro Quik أداة أخرى صممها الخبراء في GoPro لمساعدة المبدعين على تنظيم جميع ملفات GoPro الخاصة بهم بسرعة في مكان واحد. بفضل ميزة الاستيراد التلقائي ، سيسهل تطبيق GoPro Quik استيراد جميع مقاطع الفيديو من بطاقة GoPro SD إلى جهاز الكمبيوتر الخاص بك.
إذا كنت تستخدم GoPro ككاميرا أساسية واستخدمتها لتصوير كل شيء ، فإن استخدام GoPro Quik هو الطريقة الأنسب لتنظيم جميع بياناتك دون أي متاعب ، على الرغم من أن إصدار GoPro Quik القياسي به ميزات محدودة لذا قد تفكر في شراء اشتراك GoPro Plus.
استخدام شبكة Wi-Fi من GoPro
تقدم GoPro أيضًا نقطة اتصال Wi-Fi الخاصة بها ، وهذا هو أفضل جزء فيها. باستخدام هذا ، يمكنك إجراء اتصال بين الكمبيوتر المحمول أو الكمبيوتر الشخصي أو حتى الهاتف الذكي ونقل الملفات في طريق سريع متاعب.
ما تحتاجه بالضبط هو شبكة Wi-Fi نشطة لإنجاز المهمة. تأكد من تشغيل كاميرا GoPro وضبطها على الوضع اللاسلكي. يمكنك بعد ذلك الحصول على الكمبيوتر المحمول والضغط على رمز Wi-Fi الموجود على شريط المهام. يمكنك بعد ذلك البحث عن شبكة GoPro والضغط على Connect للمتابعة. أدخل كلمة المرور عند السؤال والمتابعة.
الجزء 2. كيفية تحرير مقاطع فيديو GoPro بسهولة
الآن بعد أن عرفت كيفية نقل مقاطع الفيديو من GoPro إلى Mac أو Windows ، فلنتعرف على عملية التحرير حتى تتمكن من إنشاء قصة جذابة من جميع مقاطع RAW التي صورتها على GoPro.
لتعديل مقاطع مختلفة وتجميع قصة كاملة ، ستحتاج إلى برنامج تحرير فيديو احترافي. لا شك أن هناك الكثير من الخيارات للاختيار من بينها. ومع ذلك ، نوصي باستخدام Wondershare UniConverter (المعروف بـ Wondershare Video Converter Ultimate) ، خاصة إذا لم يكن لديك أي خبرة سابقة في تحرير الفيديو.
Wondershare UniConverter هو أداة مصممة أساسًا لتحويل مقاطع الفيديو إلى تنسيقات مختلفة. ومع ذلك ، يأتي البرنامج مزودًا بمجموعة واسعة من الميزات ، ويعد تحرير الفيديو أحدها.
يمكنك إجراء عمليات تعديل مختلفة مثل التشذيب والقص وإضافة تأثيرات خاصة لإنشاء مقاطع فيديو آسرة تجذب المستخدمين من البداية حتى النهاية. دعنا نرشدك خلال الوظائف المختلفة وعملية تحرير مقاطع فيديو GoPro باستخدام WonderShare UniConverter.
 Wondershare UniConverter - أفضل محرر فيديو لمقاطع فيديو GoPro
Wondershare UniConverter - أفضل محرر فيديو لمقاطع فيديو GoPro

- تحرير مقاطع الفيديو بالتقطيع والقص والدمج وإضافة ترجمات والمزيد.
- تحويل مقاطع الفيديو إلى أكثر من 1000 تنسيق.
- سرعة تحويل أسرع 30 مرة من المحولات الشائعة الأخرى.
- انسخ الفيديو على قرص DVD قابل للتشغيل باستخدام قالب DVD مجاني جذاب.
- تنزيل أو تسجيل مقاطع الفيديو من 10000 موقع لمشاركة الفيديو.
- يتضمن صندوق الأدوات متعدد الاستخدامات إصلاح البيانات الوصفية للفيديو وصانع GIF ومسجل الشاشة.
- نظام التشغيل المدعوم: Windows 10/8/7 / XP / Vista و macOS 11 Big Sur و 10.15 (Catalina) و 10.14 و 10.13 و 10.12 و 10.11 و 10.10 و 10.9 و 10.8 و 10.7 و 10.6.
اقتطاع مقطع فيديو
الخطوة 1 قم بتشغيل Wondershare UniConverter وإضافة ملف الفيديو
بعد تثبيت UniConverter على سطح المكتب لديك ، قم بتشغيل البرنامج واختر علامة التبويب Video Editor.
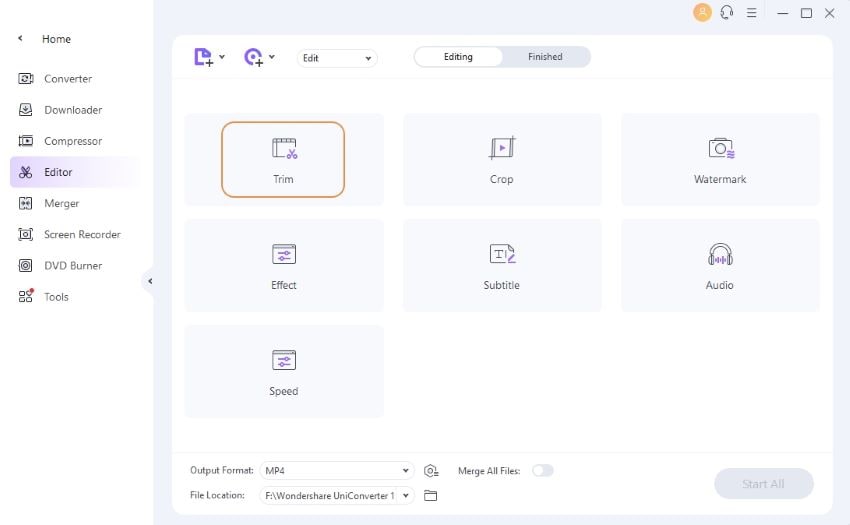
الخطوة 2 إزالة الجزء غير المرغوب فيه
اختر علامة التبويب Trim لبدء نافذة تقطيع الفيديو كما تشاء. اسحب شريط التمرير لتعيين نقطة أولية للجزء غير المرغوب فيه. الآن ، اسحب الطرف الآخر من شريط التمرير وقم بتعيين نقطة نهاية لنفسه. بمجرد وضع علامة على الأجزاء غير المرغوب فيها ، ما عليك سوى النقر على الزرDelete لإزالتها من بقية المقطع.

قص مقطع فيديو
الخطوة 1 اختر خيار Crop
إذا كنت تريد اقتصاص إطار فيديو GoPro ، فانقر على علامة التبويب Crop . ستتم مطالبتك بالانتقال إلى نافذة الاقتصاص حيث يمكنك أيضًا تدوير إطار الفيديو في اتجاه عقارب الساعة وعكس اتجاه عقارب الساعة.

الخطوة الثانية اقتصاص الفيديو
يمكنك اتباع طريقتين مختلفتين لاقتصاص الفيديو ، أي إما سحب الزوايا لتعيين الإطار المطلوب أو إدخال الارتفاع يدويًا & amp؛ العرض للإشارة إلى حجم منطقة اقتصاص معين. يمكنك أيضًا معالجة نسبة العرض إلى الارتفاع للفيديو بالنقر فوق القائمة المنسدلة في شريط الأدوات بالجانب الأيمن.

الخطوة الثالثة احفظ تغييراتك
بعد أن تصبح راضيًا عن التغييرات التي أجريتها ، ما عليك سوى النقر على موافق لاقتصاص الفيديو وحفظه.
تطبيق المؤثرات الخاصة
هذا هو المكان الذي يمكنك فيه إظهار إبداعك وتحويل اللقطات العادية من GoPro إلى فيلم قصير يستحق المشاهدة. يحتوي Wondershare UniConverter على العشرات من المؤثرات الخاصة المضمنة التي يمكنك إضافتها إلى مقاطع الفيديو الخاصة بك لجعلها تبدو سينمائية وجذابة أكثر.
الخطوة 1 إضافة ملف فيديو
أولاً وقبل كل شيء ، أضف ملف الفيديو المطلوب إلى مكتبة Wondershare UniConverter بعد النقر على علامة التبويب Effects لبدء تشغيل المؤثرات الخاصة نافذة.
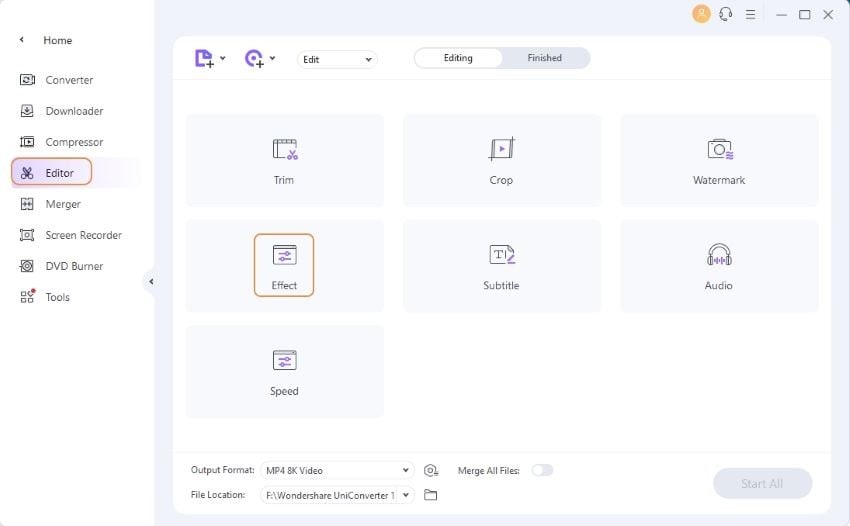
الخطوة 2 تطبيق المؤثرات والفلاتر على الفيديو الخاص بك
ستحول نافذة المؤثرات الخاصة إطار الفيديو إلى لوحة فارغة ، وسيكون لديك خيار رسم أي شيء تريده. يمكنك تغيير السطوع والتباين والوضوح لجعل الإطارات تبدو جذابة بصريًا. لإضفاء لمسة خاصة على مقاطع الفيديو الخاصة بك ، يمكنك أيضًا تطبيق الفلاتر المحملة مسبقًا.

بمجرد أن تصبح راضيًا عن التعديل ، ما عليك سوى النقر على موافق لتطبيق التغييرات.
الجزء 3. كيفية نقل مقاطع فيديو GoPro إلى أجهزة خارجية
إذا كنت مدوِّن فيديو يوميًا أو تنشئ محتوى بانتظام ، فقد تحتاج أيضًا إلى محرك أقراص ثابت خارجي لتخزين مقاطع الفيديو وإدارتها بكفاءة. لحسن الحظ ، يمكن أيضًا استخدام Wondershare UniConverter لنقل مقاطع فيديو GoPro إلى محركات أقراص ثابتة خارجية حتى لا تنفد مساحة الكمبيوتر.
يعد استخدام UniConverter أسرع طريقة لنقل مقاطع فيديو GoPro إلى محركات الأقراص الصلبة الخارجية. اتبع هذه التعليمات لحفظ لقطات GoPro على محرك أقراص خارجي.
الخطوة 1 قم بتشغيل Wondershare UniConverter وتوصيل محرك الأقراص الثابتة
أولاً وقبل كل شيء ، قم بتشغيل UniConverter على سطح المكتب وتوصيل محرك الأقراص الثابتة. تأكد من أن جهاز الكمبيوتر الخاص بك يتعرف على القرص الصلب.

الخطوة 2 أضف مقاطع الفيديو
الآن ، انقر فوق الرمز إضافة ملف في الزاوية العلوية اليسرى وحدد مقاطع فيديو GoPro التي قمت باستيرادها سابقًا على جهاز الكمبيوتر الخاص بك من الكاميرا.

الخطوة 3 نقل مقاطع الفيديو إلى محرك الأقراص الثابتة الخارجي
بعد إنشاء تسلسل النقل ، انقر على الزر نقل الكل في الزاوية اليمنى السفلية لإرسال مقاطع فيديو GoPro هذه إلى محرك الأقراص الثابتة الخارجي.
الخاتمة
نأمل أن يساعدك الشرح أعلاه في فهم أن نقل الفيديو من GoPro إلى الكمبيوتر الشخصي ليس بالأمر الصعب. لذلك ، إذا كنت تعاني من أجل إدارة مقاطع فيديو GoPro الخاصة بك ، فتأكد من استخدام الحيل المذكورة أعلاه لتنظيم مقاطع فيديو GoPro وتعديلها ونسخها احتياطيًا (باستخدام محرك أقراص ثابت خارجي) دون أي مشكلة



Ahmed Absal
staff Editor