لا يمكنك العيش بدون موسيقى في هذا العالم الفوضوي ، أليس كذلك؟ نحتفظ جميعًا بمجموعة من الملفات الموسيقية المفضلة لدينا في مكتبة مشغل الوسائط. أشهر مشغلات الوسائط التي نعرفها هي iTunes و Windows Media Player. إذا كنت تستخدم كلاً من مشغلات الوسائط وترغب في نقل الموسيقى من مشغل وسائط Windows إلى iTunes ، فقد يبدو هذا قاسياً بالنسبة لك. ومع ذلك ، ليس من السهل جدًا القيام بذلك ، ولكن يمكنك معرفة كيفية نقل الموسيقى من iTunes إلى مشغل وسائط Windows بسلاسة. لذلك ، لن تضطر إلى استخدام أجهزة مختلفة للاستماع إلى الأغاني ذاتها. هنا ، في هذه المقالة ، سنصب تركيزنا على مناقشة كيفية نقل الوسائط بين Windows Media Player و iTunes.
- الجزء 1. كيفية نقل الموسيقى بين iTunes و Windows Media Player على جهاز الكمبيوتر الشخصي
- الجزء 2. كيفية نقل الموسيقى من iTunes إلى أجهزة Apple
- الجزء 3. أفضل بديل لـ iTunes لنقل الموسيقى إلى iPhone الخاص بك
الجزء 1. كيفية نقل الموسيقى بين iTunes و Windows Media Player على جهاز الكمبيوتر الشخصي
سواء كان iTunes أو Windows Media player ، فقد تم قبول كلاهما بشكل أساسي من قبل عشاق الموسيقى ومستخدمي مشغل الوسائط في جميع أنحاء العالم. يفضل عشاق iOS استخدام iTunes ، ويمتلك مستخدمى Windows أداة رائعة لمشغل الوسائط على شكل مشغل وسائط Windows. يستخدم بعض الأشخاص كليهما ، ويواصلون البحث عن إجابة حول كيفية نقل الموسيقى من iTunes إلى مشغل وسائط Windows. في الوقت الحاضر ، يحتاج الجميع إلى معرفة كيف يمكن نقل الموسيقى من مشغل وسائط Windows إلى iTunes ، لذلك توصلنا إلى هذه الخطوات لتتبعها. سيساعدك على نقل مكتبة iTunes إلى مشغل وسائط Windows أو نقل الموسيقى من مشغل الوسائط إلى iTunes. يمكنك إجراء مزامنة أو نقل الموسيقى من مشغل وسائط إلى آخر.
خطوات نقل الموسيقى من Windows Media Player إلى iTunes
الخطوة 1: افتح برنامج Windows Media Player
قم بتثبيت برنامج Windows Media Player من متجر Microsoft. تجنب استخدام موقع طرف ثالث. قم بتشغيله ، وسوف يعرض الواجهة كما هو موضح في الصورة أدناه. في اللوحة اليمنى ، يمكنك رؤية الملفات والمجلدات المخزنة على نظامك. يجب عليك النقر بزر الماوس الأيمن على الأغاني ثم على Open File Location. حدد الملفات التي ترغب في نقلها من Windows media player إلى iTunes.

الخطوة 2: أضف الملفات إلى المكتبة
بافتراض أنك قمت بتثبيت iTunes على النظام ذاته، قم بتشغيله بالنقر المزدوج على أيقونته! انقر فوق File. من بين الخيارات المحددة ، انقر فوق Add File to Library أو Add Folder to Library. ضع في اعتبارك أن أجهزة Apple iOS تفتقر إلى التوافق مع تنسيقات ملفات WMA. قم بتحويل ملفات WMA إلى AAC للاستمتاع بالاستماع إليها على iTunes.

خطوات مزامنة الموسيقى من iTunes إلى Windows Media Player
الخطوة 1: تحديد الخيار الصحيح
قم بتشغيل Windows Media Player على جهاز الكمبيوتر الخاص بك. انقر فوق Organize > Manage Libraries > Music للمتابعة.

الخطوة 2: تصدير الموسيقى
في النافذة التي ستظهر ، انقر فوق Add وانتقل إلى مجلدات مكتبة iTunes الخاصة بك. اكتشف الأغاني التي تريد نقلها من iTunes إلى مشغل وسائط Windows. اضغط على OK، والذي سيبدأ فى نقل الملف. كان هذا هو كل ما يتعلق بكيفية نقل الأغاني من iTunes إلى Windows media player.

الجزء 2. كيفية نقل الموسيقى من iTunes إلى أجهزة Apple
ليست هناك حاجة لنقل الموسيقى من iTunes إلى جميع أجهزة Apple الخاصة بك. كل ما عليك فعله هو مزامنة الموسيقى عبر جهاز Mac أو iPhone أو iPad. إذا كنت لا ترغب في الاشتراك في Apple Music ، فإن iTunes يتيح لك مزامنة الموسيقى. للمزامنة ، عليك القيام بما يلي. الخطوات سريعة في الفهم والتنفيذ. لن تستغرق المزامنة أكثر من 5 دقائق.
الخطوة 1: توصيل الجهاز.
قم بتوصيل جهاز Apple بجهاز الكمبيوتر وانتظر حتى يتم التعرف عليه بواسطة iTunes على جهاز الكمبيوتر الخاص بك. في التطبيق ، عليك النقر فوق رمز "الجهاز" الخاص بك.
![]()
الخطوة 2: اختر المحتوى.
لنقل الموسيقى من iTunes إلى جهاز Apple الذي تملكه ، اختر محتوى الموسيقى المراد مزامنته.

الخطوة 3: المزامنة الآن.
حدد علامة تبويبSync Music واختر الملفات التي ترغب في مزامنتها من تلقاء نفسها كلما قمت بتوصيل الجهاز مرة أخرى.

الجزء 3. أفضل بديل لـ iTunes لنقل الموسيقى إلى iPhone الخاص بك
لطالما طرحت شركة Wondershare العديد من البرامج الرائعة لنا. تأتي حزمة منتجاتها محملة مسبقًا بميزات مذهلة. الإبداع والابتكار موجودان في كل منتج. من أحدث البرامج التي تم إصدارها من قبلهم برنامج Wondershare UniConverter (المسمى فى الأصل Wondershare Video Converter Ultimate). يتمتع البرنامج بإمكانية تحويل الفيديو إلى أكثر من 1000 تنسيق بمعدل أسرع بكثير من محولات الفيديو التقليدية. كما أن جودة الفيديو لا تتغير.
ميزاته سهلة الاستخدام تميز محول الفيديو هذا عن الآخرين. يمكن استخدامه للقيام بالعديد من المهام فى ملفات الفيديو الخاصة بك. يمكن تشغيل مقاطع الفيديو المحولة على العديد من الأجهزة. بصرف النظر عن كل شيء آخر وميزاته ، فهو يعمل كأفضل بديل لنقل الموسيقى من iTunes إلى Windows media player أو نقل الموسيقى من Media Player إلى iTunes.
 Wondershare UniConverter - صندوق أدواتك الكامل
Wondershare UniConverter - صندوق أدواتك الكامل

- نقل مقاطع الفيديو من Windows و Mac إلى أجهزة iPhone / Android بسهولة عبر كابل USB.
- تحويل مقاطع الفيديو إلى أكثر من 1000 تنسيق ، بما في ذلك AVI و MKV و MOV و MP4 وما إلى ذلك.
- يتمتع بسرعة تحويل أسرع 90 مرة من المحولات الشائعة الأخرى.
- تحرير مقاطع الفيديو من خلال التقليم والإقتصاص والدمج وإضافة ترجمة والمزيد.
- حرق الفيديو على DVD قابل للتشغيل باستخدام قالب DVD مجاني جذاب.
- يدعم تحميل أو تسجيل مقاطع الفيديو من 10000 موقع لمشاركة الفيديو.
- يتضمن صندوق الأدوات متعدد الاستخدامات إصلاح البيانات الوصفية للفيديو وصانع صور متحركة GIF ومسجل للشاشة.
- أنظمة التشغيل المدعومة: Windows 10/8/7/XP/Vista, macOS 11 Big Sur, 10.15 (Catalina), 10.14, 10.13, 10.12, 10.11, 10.10, 10.9, 10.8, 10.7, 10.6.
الخطوة 1 تثبيت التطبيق وتشغيله.
انتقل إلى صفحة التحميل الرسمية لبرنامج Wondershare UniConverter. قم بتثبيته على نظام Windows أو Mac. وقم بتشغيله بالنقر المزدوج على أيقونة سطح المكتب. بمجرد فتحه ، انقر فوق Toolbox > Transfer الموجود في الأعلى.

الخطوة 2 توصيل جهاز iOS الخاص بك.
استخدم كابل USB لتوصيل جهاز iOS الخاص بك بالكمبيوتر. سيبدأ فى تحميل برنامج تشغيل Apple iPhone. اكتب كلمة مرور هاتفك لإلغاء قفله واستمر في اتباع الإرشادات الأخرى. عندما تظهر النافذة المنبثقة على شاشة جهاز iOS الخاص بك ، اضغط على Trust للسماح للتطبيق بقراءته. الآن ، ستدخل الواجهة الرئيسية لبرنامج Wondershare Uniconverter.
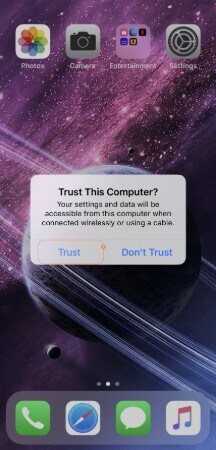
الخطوة 3 ابحث عن الفيديو وأضفه.
يمكنك استيراد مقاطع الفيديو المحلية وكذلك التي يتم تحويلها أو تحميلها أو تسجيلها بواسطتك. لإضافة الملفات المحلية ونقل iTunes إلى Windows media player ، انقر فوق  كما هو موضح في الصورة لاستيراد جميع الأغاني من iTunes إلى الكمبيوتر.
كما هو موضح في الصورة لاستيراد جميع الأغاني من iTunes إلى الكمبيوتر.
إذا كنت ترغب في إضافة ملفات أخرى مثل الملفات المحولة أو التي تم تحميلها ، فافتح علامة تبويب Finished الآن ، انقر فوق Add لنقل الوسائط. اتبع العملية ذاتها لإضافة الوسائط التي تم تحميلها.
![]()
الخطوة 4 انقر فوق زر "Transfer".
عندما يتم استيراد الوسائط الخاصة بك ، انقر فوق زر Transfer الموجود بالقرب من الفيديو لبدء نقل الوسائط. تستغرق عملية محاولة نقل الوسائط واحدًا تلو الآخر وقتًا طويلاً ، لذا يمكنك نقل الوسائط بشكل مجمع على دُفعة واحدة بالنقر فوق زر Transfer All الموجود في الركن الأيمن السفلي.
يمكنك التحقق مما إذا كان تم نقل الموسيقى الخاصة بك عن طريق إلقاء نظرة على شريط التقدم. بعد الانتهاء من العملية ، سيُظهر شريط التقدم بأنه تم النقل بنجاح.
![]()
الخلاصة
يمكن أن يوفر تخزين ملفاتك الموسيقية على iCloud وقتك أثناء مزامنة ونقل الوسائط بين Mac أو iPhone أو iPad ، ولكن هذه الخدمة ليست مجانية. لذلك ، حرصنا على تزويدك بالطرق المجانية والمنتجة لكيفية نقل الأغاني من iTunes إلى Windows media player أو نقل الموسيقى من media player إلى iTunes. بالإضافة إلى ذلك ، قدمنا أداة جديدة تُدعى Wondershare Uniconverter لمساعدتك في نقل الوسائط بسهولة بين iTunes وأجهزة Apple و Windows Media Player.
subtitle:
كيفية نقل الموسيقى بين iTunes و Windows Media Player على جهاز الكمبيوتر الشخصى فى 2020
