"كيف يمكنني تغيير مشغل الفيديو الافتراضي من Quicktime إلى VLC؟" "كيف يمكنك تغيير مشغل الوسائط الافتراضي لنظام التشغيل Mac OS X؟"
كثير من الناس في مجتمع Apple وفي Quora كانوا في حيرة من أمرهم من هذين السؤالين. QuickTime Player هو مشغل الفيديو الافتراضي لنظام التشغيل Mac OS ، وكان الأكثر شيوعًا بين مستخدمي Mac. ومع ذلك ، مع تقدم التكنولوجيا ، يتم تقديم العديد من أشكال البرامج الجديدة إلى العالم. يستخدم الناس أجهزة الكمبيوتر لعدة أسباب ، ولكن أحد أكثرها شيوعًا هو مشاهدة مقاطع الفيديو والأفلام. نتيجة لذلك ، من المهم أن يكون لدينا مشغل فيديو فعال ومتوافق مع مجموعة متنوعة من التنسيقات. قد لا يعمل مشغل الفيديو الافتراضي على Mac بالشكل الذي يتوقعه المستخدمون ، ولهذا السبب يرغب الكثير من الأشخاص في معرفة كيفية تغيير مشغل الفيديو الافتراضي على Mac.
- الجزء 1. كيفية تغيير مشغل الفيديو الافتراضي على نظام Mac
- الجزء 2. أفضل مشغل الفيديو لنظام التشغيل Mac لتشغيل مقاطع الفيديو بأي تنسيق
الجزء 1. كيفية تغيير مشغل الفيديو الافتراضي على نظام Mac
يعد QuickTime Player مشغل الوسائط الافتراضي لنظام التشغيل Mac OS. ولكن ، يختار معظم المستخدمين تنزيل بعض البرامج الأخرى لتشغيل ملفات الوسائط الخاصة بهم. هذه العملية سهلة للغاية ، ولكن ليس كل مستخدم يجب أن يكون على دراية بها. إذا كنت أحد هؤلاء الأشخاص الذين لا يعرفون كيفية تغيير مشغل الفيديو الافتراضي على جهاز Mac ، فيمكنك اتباع هذا الدليل خطوة بخطوة لتنفيذ العملية.
الخطوة 1. افتح مستكشف الملفات وحدد أي ملف تريد تشغيله. بدلاً من تشغيل الملف ، انقر بزر الماوس الأيمن فوقه وحدد الخيار Get Info.
الخطوة 2. في واجهة المعلومات ، سترى خيارًا آخر يقول Open With. انقر فوقه ، وسوف تفتح قائمة منسدلة للاعبين الذين يمكن استخدامهم لتشغيل نفس الملف.
الخطوة 3. من قائمة برنامج مشغل الوسائط ، حدد المشغل الذي تريد تشغيل الفيديو معه ، وسوف يجعله مشغل الفيديو الافتراضي المحدد لنظام التشغيل Mac.
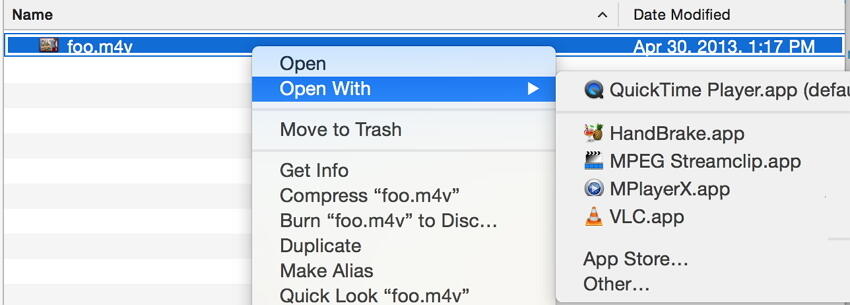
الخطوة 4. انقر فوق خيار Change All وسيقوم النظام بتطبيق التغييرات على جميع الملفات الموجودة على نظام Mac.
بصرف النظر عن الوظائف الرائعة لمشغل الفيديو الافتراضي لنظام التشغيل Mac ، فإن بعض التنسيقات غير متوافقة مع البرنامج. لهذا السبب يقوم المستخدمون بإلغاء الاشتراك في البرامج الأخرى. هناك العديد من مشغلات الوسائط الموجودة لأنظمة تشغيل Mac مثل Elmedia Player و VLC media player و Cisdem VideoPlayer و MPlayerX والعديد من المشغلات الأخرى. تحتوي جميع البرامج على ميزات مذهلة وتدعم قائمة موسعة من التنسيقات مثل AVI و FLV و MP4 و MKV و MOV و DAT وما إلى ذلك مع تحسن التكنولوجيا ، لا يقتصر استخدام مشغلات الوسائط على تشغيل الأفلام ومقاطع الفيديو فقط. يمكنك الآن تصفح مقاطع الفيديو عبر الإنترنت ودفقها باستخدام الإنترنت وتنزيلها مباشرة من خلال هذا البرنامج.
الجزء 2. أفضل مشغل الفيديو لنظام التشغيل Mac لتشغيل مقاطع الفيديو بأي تنسيق
نظرًا لوجود تنسيقات غير محدودة لمقاطع الفيديو ، فمن المهم أن يكون لدينا مشغل فيديو لنظام التشغيل Mac يقوم بتشغيل جميع التنسيقات. عادةً ، أثناء تحويل تنسيق إلى تنسيق آخر عبر الإنترنت ، يكون فقدان الجودة أمرًا شائعًا جدًا. وبالتالي ، للحفاظ على جودة مقاطع الفيديو حتى بعد التحويل من تنسيق إلى آخر ، يمكنك التبديل إلى Wondershare UniConverter (المعروف سابقاً بـ Wondershare Video Converter Ultimate). يدعم البرنامج أكثر من 1000 تنسيق ، بما في ذلك ملفات الصوت والفيديو ، وبالتالي ، يمكن استخدامه لتشغيل مقاطع الفيديو بأي تنسيق.
Wondershare UniConverter - محول فيديو الكل في واحد
-
إنشاء GIF على Mac باستخدام استيراد ملفات PNG و JPG و JPEG و BMP ومقاطع الفيديو لتحويل GIF.
-
أفضل مشغل فيديو لنظام التشغيل Mac لتشغيل الملفات بأي تنسيق مثل MP4 / AVI / MKV / MOV / FLV / DIVX / MPEG ، وغير ذلك.
-
تحويل العديد من الملفات في وقت واحد مع ضغط وتحويل الفيديو / الصوت.
-
حزمة أدوات مع وظائف إضافية مثل تسجيل الشاشة و VR محول وصانع GIF و إصلاح البيانات الوصفية للوسائط والمزيد.
-
أنظمة التشغيل المدعومة: Windows 10/8/7/XP/Vista, macOS 11 Big Sur, 10.15 (Catalina), 10.14, 10.13, 10.12, 10.11, 10.10, 10.9, 10.8, 10.7.
خطوات تحويل مقاطع الفيديو على نظام Mac باستخدام Wondershare UniConverter
الخطوة 1 قم بتشغيل وإضافة الملفات إلى مشغل Mac الافتراضي.
قم بتنزيل Wondershare Media Player وتثبيته على جهاز Mac الخاص بك أولاً. ثم افتحه واختر علامة التبويب Video Converter في الجزء العلوي من الواجهة. بعد ذلك ، انقر فوق ![]() الزر الموجود في الزاوية العلوية اليسرى لإضافة الملفات التي تريد تحويلها. يتم أيضًا دعم السحب والإفلات المباشر بواسطة مشغل الفيديو Wondershare.
الزر الموجود في الزاوية العلوية اليسرى لإضافة الملفات التي تريد تحويلها. يتم أيضًا دعم السحب والإفلات المباشر بواسطة مشغل الفيديو Wondershare.

الخطوة 2 حدد تنسيق إخراج الفيديو لمشغل Mac الافتراضي.
سيتم عرض جميع مقاطع الفيديو المضافة كصورة مصغرة على الواجهة ، ويمكنك معاينتها بالنقر فوق أيقونة التشغيل على الصورة المصغرة ، ويمكنك أيضًا تحرير أو تعديل الفيديو إذا كنت تريد ذلك. ثم انتقل إلى العمود الأيمن ، والذي يشير إلى Output Format: وانقر فوق علامة التبويب Video من القائمة المنسدلة ، حيث يتيح لك تحديد تنسيق إخراج الفيديو المطلوب لجهاز Mac الخاص بك.

الخطوة 3 تحويل الفيديو إلى تنسيقات أخرى لمشغل Mac الافتراضي.
أخيرًا ، انقر فوق الزر Convert أو Start All لبدء تحويل مقاطع الفيديو الخاصة بك إلى مشغل الفيديو الافتراضي لنظام التشغيل Mac. ستنتهي عملية التحويل في غضون بضع دقائق ، وبعد ذلك يمكنك تشغيل مقاطع الفيديو بتنسيق MP4 أو غيرها من التنسيقات المدعومة على جهاز Mac دون قيود.

إذا كنت تبحث عن مشغل فيديو احترافي لتعيينه كمشغل فيديو افتراضي لجهاز Mac ، فلماذا لا تجرب Wondershare UniConverter ، والذي يمكن أن يساعدك في تحويل مقاطع الفيديو بأي تنسيق إلى تنسيقات Mac قابلة للتشغيل.
