Other video conversion
عندما يتعلق الأمر بمحتوى الفيديو عبر الإنترنت، فإن موقع YouTube هو أكبر موقع يحتوي على مقاطع فيديو من جميع الأنواع تقريبًا. بغض النظر عما إذا كنت تبحث عن أحدث فيديو موسيقي مثير أو برنامج تعليمي أو فيلم إقليمي أو مقطع مضحك أو مقطع فيديو للحياة البرية عالي الوضوح، فإن YouTube به كل شيء. إن مشاهدة مقاطع فيديو YouTube عبر الإنترنت أمر سهل إذا كان لديك اتصال قوي بالإنترنت، ولكن ماذا لو كنت ترغب في الاستمتاع بها دون اتصال بالانترنت ومن خلال على جهاز Mac الخاص بك؟ هناك عدد من الطرق التي يمكنك من خلالها تنزيل مقاطع الفيديو على نظامك، ومشاهدتها في أي وقت وفي أي مكان دون الحاجة إلى القلق بشأن اتصال الانترنت. الجزء التالي من المقال يناقش طرق مختلفة لتحميل مقاطع YouTube على أجهزة Mac.
- الجزء 1. أفضل برنامج لتنزيل مقاطع YouTube على أجهزة Mac
- الجزء 2. تحميل فيديو YouTube مجانا على أجهزة Mac باستخدام Safari
- الجزء 3. برنامج لتنزيل مقاطع YouTube على أجهزة Mac مجانًا
- الجزء 4. حفظ فيديو YouTube باستخدام مشغل VLC
الجزء 1. أفضل برنامج لتنزيل مقاطع YouTube على أجهزة Mac
هناك عدد من أدوات التنزيل المتاحة لنظام Mac مع وظائف وميزات متنوعة. أحد برامج تنزيل مقاطع YouTube الاحترافية على Mac هو Wondershare UniConverter (محول الفيديو النهائي الأصلي Wondershare). يعمل البرنامج كمجموعة أدوات فيديو شاملة، ويدعم مجموعة من الوظائف مثل تحويل الفيديو والتنزيل والتسجيل ، ونسخ DVD والنقل وما إلى ذلك.
 Wondershare UniConverter - مجموعة أدوات الفيديو الشاملة الخاصة بك
Wondershare UniConverter - مجموعة أدوات الفيديو الشاملة الخاصة بك

- يدعم تنزيل مقاطع الفيديو من أكثر من 10000 موقع بما في ذلك YouTube و Dailymotion و Vimeo وغيرها
- يسمح بتنزيل مقاطع فيديو 4K / HD بجودة ممتازة
- يسمح بتنزيل قائمة تشغيل YouTube دفعة واحدة
- تحويل مقاطع YouTube إلى MP3 بنقرة واحدة
- تنزيل الفيديو بجودة عالية وبسرعة فائقة
- يعمل على جميع إصدارات Mac و Windows OS الشهيرة
- يمكن تحويل مقاطع الفيديو التي تم تنزيلها من على YouTube إلى أكثر من 1000 تنسيق
كيفية تحميل فيديو YouTube على أجهزة Mac باستخدام Wondershare UniConverter
الخطوة 1 قم بتشغيل Wondershare YouTube Downloader Mac
قم بتنزيل وتثبيت وتشغيل Wondershare UniConverter for Mac على نظامك.

الخطوة 2 قم بنسخ رابط YouTube
افتح فيديو YouTube الذي تريد تنزيله على متصفح Mac الخاص بك وانسخ رابطه.

الخطوة 3 الصق رابط YouTube على واجهة Wondershare لتنزيل الفيديو
اختر علامة التبويب تنزيل في واجهة البرنامج، وانقر على + لصق عنوان URL. سيتم لصق الرابط المنسوخ تلقائيًا وستبدأ عملية تنزيل الفيديو.
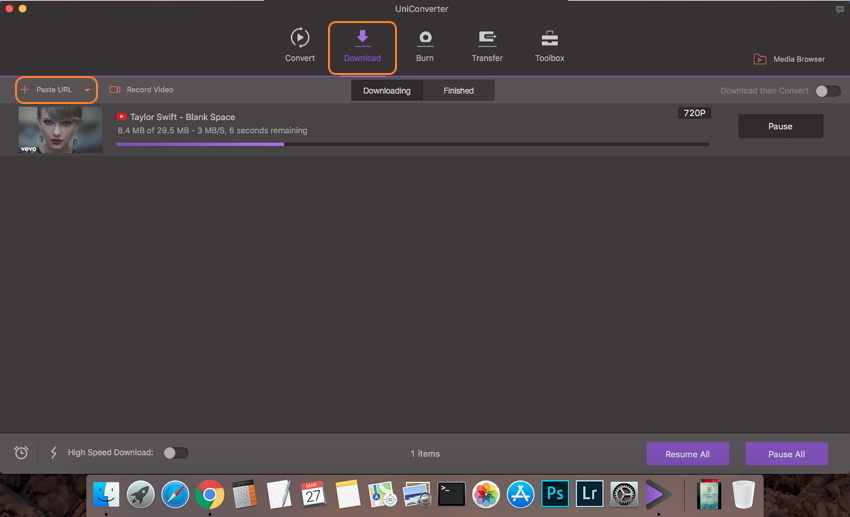
الخطوة 4 تفحص الفيديو الذي تم تنزيله
بمجرد اكتمال عملية التنزيل، سيظهر الفيديو أسفل تبويب انتهى. من هنا يمكنك نقل أو تحويل أو أداء وظائف أخرى.

الجزء 2. تحميل فيديو YouTube مجانًا على أجهزة Mac باستخدام Safari
طريقة أخرى لتنزيل مقاطع فيديو YouTube على أجهزة Mac هي باستخدام متصفح Safari. على الرغم من عدم وجود أوامر محددة لالتقاط مقاطع فيديو YouTube، يمكن استخدام أدوات المتصفح المدمجة لنفسها. تقوم الطريقة بتنزيل فيديو YouTube كملف Flash يمكن تشغيله باستخدام برنامج طرف ثالث.
خطوات تحميل فيديو YouTube مع متصفح Safari
الخطوة 1. افتح فيديو YouTube الذي تريد تنزيله وتشغيله
الخطوة 2. انقر على Command-Option-A لتفتح نافذة نشاط Safari (قم بتفعيل قائمة التطوير أولاً لهذا الفحص التفضيلات > المتقدمة > عرض تطور في شريط القائمة.)
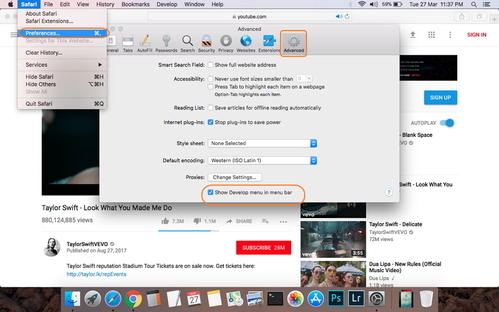
الخطوة 3. ثم تحقق من مورد الفيديو في النافذة الذي سيظهر اسم الفيديو متبوعًا بكلمة YouTube. أعد تحميل الصفحة إذا لم تظهر.
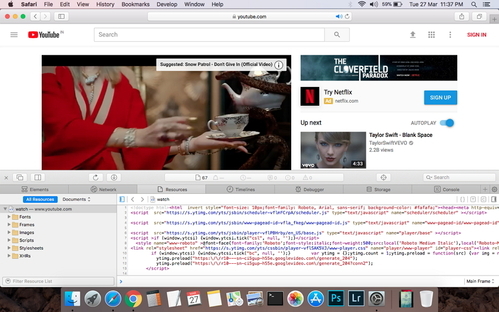
الخطوة 4. بمجرد العثور على رابط المورد، انقر مرتين لفتحه.
الخطوة 5. ركز على شريط الموقع ثم اضغط على خيار الدخول لبدء تنزيل الفيديو. سيتم تنزيل فيديو YouTube على نظام Mac الخاص بك كملف flv.
أفضل برنامج لتنزيل مقاطع YouTube على أجهزة Mac مجانًا
إذا كنت تبحث عن برنامج تنزيل مقاطع YouTube مجاني عبر الإنترنت، فإن ClipConverter سيثبت أنه خيار جيد. يسمح مسجل الوسائط عبر الإنترنت بتسجيل مقاطع الفيديو من YouTube و Vimeo و Facebook والمواقع الشهيرة الأخرى. يمكنك تحديد تنسيق وجودة الفيديو المُسجل. يتميز ClipConverter بواجهة سهلة الفهم تجعل من السهل على الجميع تنزيل مقاطع الفيديو المطلوبة لمشاهدتها في وضع عدم الاتصال.
كيفية تحميل فيديو YouTube باستخدام ClipConverter
الخطوة 1. افتح فيديو YouTube الذي تريد تنزيله على متصفح Mac وانسخ عنوان URL الخاص به.
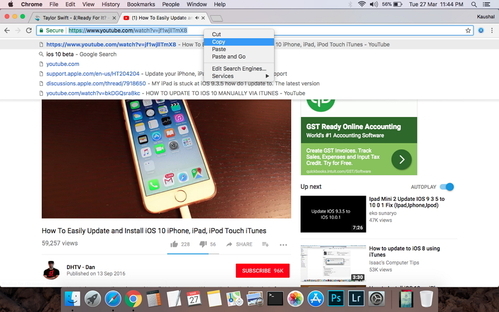
الخطوة 2. افتح https://www.clipconverter.cc/ قم على متصفح Mac الخاص بك بلصق رابط الفيديو المنسوخ إلى تبويب Video URL.تحميل وانقر على المتابعة.
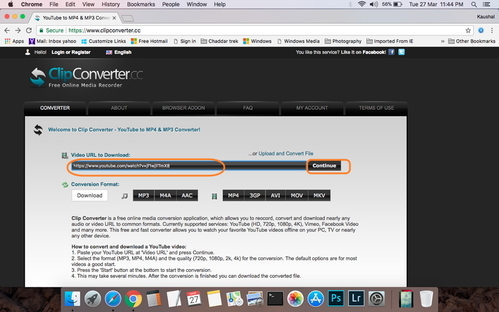
الخطوة 3. سيعرض البرنامج جودات الفيديو المختلفة ودقة الوضوح التي يمكنك من خلالها تحديد الخيار المطلوب. يمكنك أيضًا -إذا لزم الأمر- تحديد التنسيق- MP3 و MP4 و M4A وغيرها الذي تريد تنزيل الفيديو فيه.
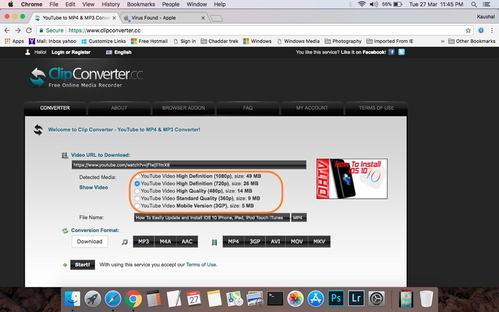
الخطوة 4. انقر على زر البدء لمتابعة تنزيل الفيديو. يمكنك تنزيل ملف YouTube المحول من واجهة البرنامج بمجرد اكتمال العملية.
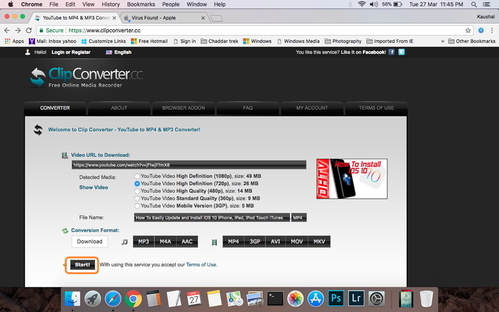
الجزء 4. حفظ فيديو YouTube باستخدام VLC Player
VLC هو نظام أساسي للوسائط مفتوحة المصدر، وهو شائع ومجاني. لا يمكنه فقط تشغيل مقاطع الفيديو الخاصة بك ولكن يمكنه أيضًا أداء مجموعة من الوظائف الأخرى بما في ذلك تنزيل فيديو YouTube. لذلك إذا لم تكن في حالة مزاجية لتثبيت أي برنامج تابع لجهة خارجية أو استخدام مسجل وسائط عبر الإنترنت، فإن VLC موجود من أجلك. على الرغم من أن العملية ليست بسيطة ومباشرة مثل الطرق الأخرى، إلا أنها ستقوم بالتأكيد بتنزيل مقاطع الفيديو التي تريدها. نظرًا لأن VLC يقوم بتنزيل مقاطع الفيديو مباشرةً من سيرفر Google، فإن العملية سريعة جدًا.
خطوات لتنزيل فيديوهات YouTube باستخدام VLC Player
الخطوة 1. افتح فيديو YouTube الذي تريد تنزيله على متصفح Mac الخاص بك وانسخ رابطه.
الخطوة 2. افتح مشغل VLC Media على جهاز Mac الخاص بك. حدد ملف ثم افتح خيار الشبكة.
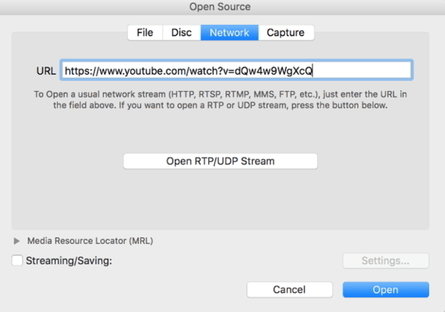
الخطوة 3. اختر تبويب الشبكة والصق عنوان URL YouTube المنسوخ في المربع. سيبدأ الفيديو.
الخطوة 2. حدد نافذة ومن القائمة المنسدلة انقر فوق معلومات الوسائط. ستظهر نافذة منبثقة جديدة تعرض معلومات الفيديو. انسخ الرابط في شريط الموقع في الصفحة المحددة في الأسفل، يعرض عنوان URL هذا رابط فيديو YouTube الدقيق من سيرفر Google. انسخ الرابط..
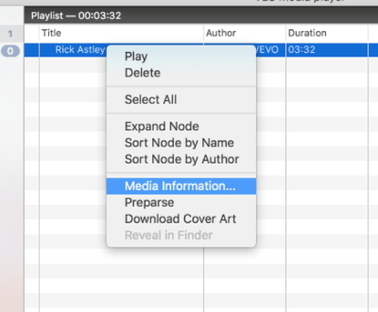
الخطوة 5. الصق هذا الرابط الجديد في شريط العنوان في متصفح Mac.
الخطوة 6. سيبدأ تشغيل الفيديو في متصفحنا من هنا، عليك النقر بزر الماوس الأيمن وتحديدالحفظ على هيئة أو خيار حفظ الفيديو على هيئة ثم يمكنك تنزيل الفيديو وحفظه بسرعة على محرك الأقراص الثابتة بجهاز Mac.
بالأعلى يوجد أنواع مختلفة من برامج تنزيل YouTube لنظام التشغيل Mac. يمكنك الاختيار من الطرق التي تناسب متطلباتك. بالنظر إلى الجودة بشكل عام والسرعة وسهولة الاستخدام والوظائف الإضافية، يثبت Wondershare UniConverter أنه أفضل حل لتنزيل مقاطع فيديو YouTube على أجهزة Mac.
