GIF أو اختصار (Graphics Interchange Format) هي في الأساس صورة متحركة وتستخدم بشكل شائع لأنها قادرة على نقل الكثير من المعلومات. لذلك عندما لا يكون هناك مجال لتضمين MP4 كبيرة الحجم أو مقاطع فيديو أخرى في مشروعك ، فإن GIF يحل الغرض. علاوة على ذلك ، يجب تحويل مقاطع الفيديو بتنسيق MP4 والتنسيقات الأخرى إلى GIF عندما تتعامل مع الكثير من الرسوم المتحركة. وبالتالي ، في جميع الحالات المذكورة أعلاه ، تحتاج إلى محول MP4 إلى GIF جيد. اقرأ أدناه لمعرفة بالتفصيل كيفية تحويل MP4 إلى GIF بحلول مختلفة.
- الجزء 1. أفضل محول GIF إلى MP4 على Mac / Windows: تحويل MP4 إلى GIF بجودة عالية.
- الجزء 2. كيفية تحويل MP4 إلى GIF عبر الإنترنت مجانًا .
- الجزء 3. كيفية تحويل ملفات MP4 إلى GIF باستخدام Photoshop .
- الجزء 4. كيفية تحويل مقاطع فيديو MP4 إلى GIF في Android .
- الجزء 5. كيفية استخدام محول MP4 إلى GIF على Linux .
الجزء 1. أفضل محول GIF إلى MP4 على Mac / Windows: تحويل MP4 إلى GIF بجودة عالية.
ليس هناك ندرة في البرامج لتحويل MP4 إلى GIF ، ولكن لضمان رسوم متحركة عالية الجودة مع ميزات إضافية ، يلزم وجود برامج احترافية ، وهنا توصيتنا هي Wondershare UniConverter (المعروف سابقاً بـ Wondershare Video Converter Ultimate) . تتيح هذه الأداة الاحترافية تحويل مقاطع فيديو MP4 و MOV و M4V وكذلك الصور إلى ملفات عالية - جودة GIF المتحركة. عملية التحويل بسيطة وسريعة جدا. يتوفر إصدار Windows و Mac من البرنامج لجميع أنظمة التشغيل الشائعة. يسمح البرنامج أيضًا بتحويل الفيديو بين 1000 تنسيق ، والتنزيل من أكثر من 10000 موقع ، ونقل الفيديو ، ونسخ أقراص DVD ، وغيرها.
Wondershare UniConverter
-
تحويل MP4 ومقاطع الفيديو الأخرى في GIF
-
تحويل عالي الجودة من MP4 إلى GIF
-
سرعة تحويل فائقة السرعة من MP4 إلى GIF
-
يسمح باختيار معدل الإطار والحجم أثناء تحويل MP4 إلى GIF
-
تنزيل أو تسجيل مقاطع الفيديو من أكثر من 10000 موقع لمشاركة الفيديو
-
تعمل تقنية APEXTRANS الرائدة في الصناعة على تحويل مقاطع الفيديو مع عدم فقدان الجودة أو ضغط الفيديو
-
حزمة أدوات متعدد الاستخدامات يجمع بين محرر البيانات الوصفية للفيديو وصانع GIF وضاغط الفيديو ومسجل الشاشة
خطوات تحويل مقاطع الفيديو MP4 إلى GIF HD باستخدام Wondershare UniConverter لنظام التشغيل Mac:
الخطوة 1 قم بتشغيل Wondershare MP4 to GIF maker.
افتح Wondershare UniConverter على نظام Mac الخاص بك. من الواجهة الرئيسية ، اختر Toolbox ثم حدد GIF Maker من الخيارات المتاحة.
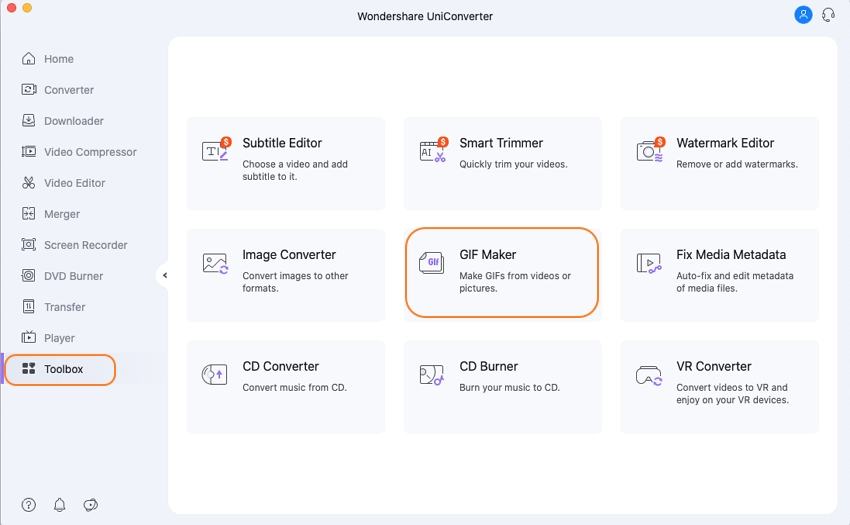
الخطوة الثانية استيراد مقاطع فيديو MP4 واختيار الإعدادات.
ستظهر نافذة GIF Maker جديدة. انقر فوق رمز المستند لتصفح وإضافة ملفات MP4 من جهاز الكمبيوتر الخاص بك. في اللوحة اليمنى من النافذة ، اختر وقت البدء: حيث تريد بدء إنشاء الرسوم المتحركة. تظهر المدة والحجم أيضًا.
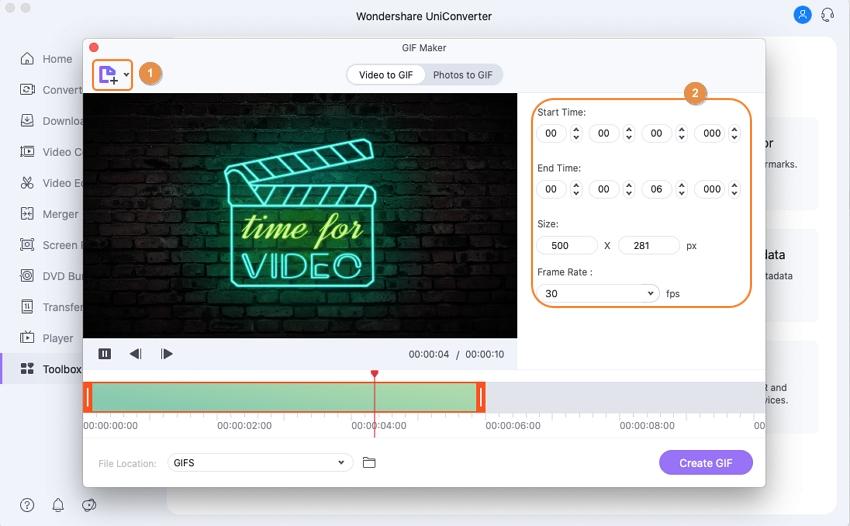
الخطوة الثالثة ابدأ في تحويل MP4 إلى GIF.
انقر فوق إنشاء GIF لبدء العملية. سيتم فتح نافذة منبثقة جديدة وتطلب اختيار اسم ملف GIF والموقع الذي تريد حفظ الملف المحول فيه. انقر فوق حفظ لمتابعة العملية.
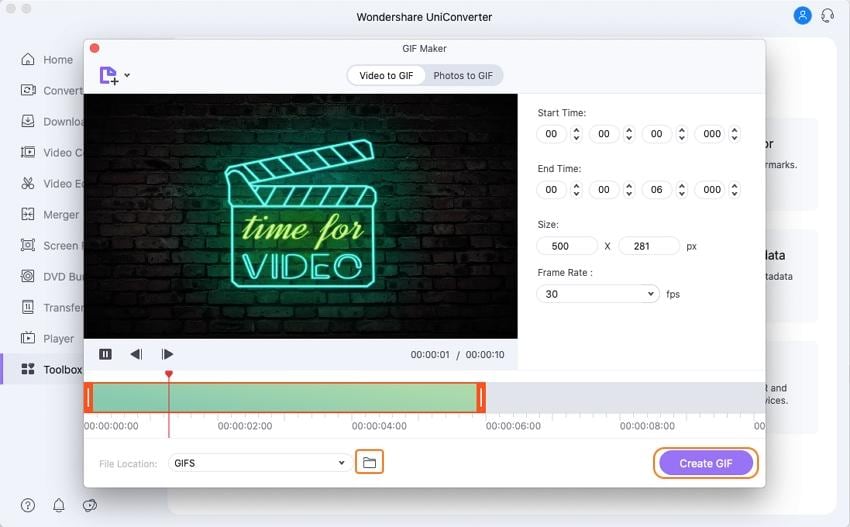
الجزء 2. كيفية تحويل MP4 إلى GIF عبر الإنترنت مجانًا.
إذا كنت تحتاج فقط إلى عدد قليل من الملفات ليتم تحويلها إلى GIF دون الحاجة إلى ميزات متقدمة ، فإن المحولات عبر الإنترنت تعمل كخيار مناسب. هناك مجموعة واسعة من هذه الأدوات عبر الإنترنت من MP4 إلى GIF المتاحة مع دعم مختلف للتنسيقات والميزات. تعرف على القائمة الرئيسية لمحول MP4 إلى GIF عبر الإنترنت على النحو التالي:
1. Online Converter
يعد هذا أحد أكثر البرامج استخدامًا التي تسمح بتحويل مقاطع فيديو MP4 إلى صور GIF بجودة مناسبة. بالإضافة إلى الملفات المحلية ، يمكن أيضًا إضافة عنوان URL الخاص بهم. يمكن إضافة ما يصل إلى 200 ميغا بايت من الملفات كحد أقصى إلى البرنامج للتحويل. يوجد خيار لاختيار طول الفيديو ومعدل عرض الإطارات الخاص به. الملفات المشفرة والمحمية غير معتمدة للتحويل.
خطوات تحويل MP4 إلى GIF مجانًا باستخدام Online Converter:
الخطوة 1: افتح Online Converter على متصفح الكمبيوتر لديك. انقر فوق اختيار ملف لتحميل ملف MP4 من جهاز الكمبيوتر. يمكنك أيضًا إضافة عنوان URL للملف إذا لزم الأمر.
الخطوة 2: حدد Options لاختيار طول الفيديو ومعدل الإطارات المطلوب.
الخطوة 3: انقر على Convert لبدء عملية التحويل من MP4 إلى GIF.
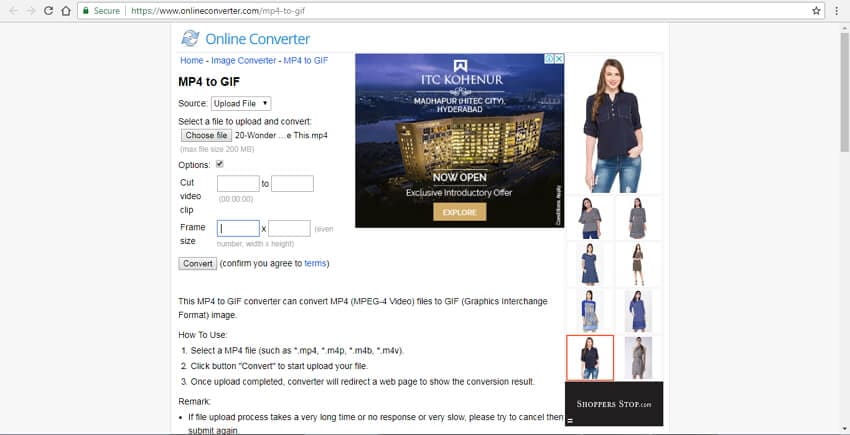
2. EZGIF
هذا مجاني لاستخدام أداة لا تحتاج إلى تنزيل أو تثبيت. بالإضافة إلى MP4 ، يدعم البرنامج تنسيقات WebM و FLV و MOV وتنسيقات أخرى لتحويل GIF. يمكن تحميل 120 ميغا بايت كحد أقصى من الملفات للتحويل. يمكن أيضًا إضافة عناوين URL. عملية التحويل بسيطة وسهلة.
خطوات التحويل:
الخطوة 1: افتح EZGIF على جهاز الكمبيوتر الخاص بك. انقر فوق Choose File لإضافة مقاطع فيديو MP4 من جهاز الكمبيوتر الخاص بك. يمكنك حتى تحميل URL. انقر على تحميل الفيديو ليبدأ تحميل الفيديو المضاف إلى الواجهة.
الخطوة 2: أثناء تحميل الفيديو ، ستفتح نافذة جديدة. اختر وقت البدء والانتهاء للفيديو ، والحجم المطلوب ، ومعدل الإطارات ، والطريقة.
الخطوة 3: انقر فوق الزر تحويل إلى GIF لبدء عملية التحويل.

3. Convertio
يعد برنامج Convertio أحد أكثر أدوات التحويل عبر الإنترنت انتشارًا والتي تتيح تحويل مقاطع فيديو MP4 إلى صور GIF بجودة جيدة. بالإضافة إلى الملفات المحلية ، يمكنك أيضًا إضافة ملفات من Google Drive و Dropbox و URL و 100 ميجابايت هو الحد الأقصى لحجم الملف الذي يمكن تحميله للتحويل. بمجرد تحويل الملفات ، يمكنك إما تنزيلها أو حفظها مباشرة في Dropbox أو Google Drive. لا حاجة للتنزيل أو التسجيل أو التثبيت.
خطوات تحويل فيديو MP4 إلى GIF مجانًا باستخدام برنامج Convertio:
الخطوة 1: افتح برنامج Convertio على جهاز الكمبيوتر لديك. أضف ملف MP4 إلى الواجهة.
الخطوة 2: اختر حفظ الملف المحول في Google Drive أو Dropbox إذا لزم الأمر.
الخطوة 3: انقر على Convert لبدء عملية تحويل MP4 إلى GIF.

4. Zamzar
عندما يتعلق الأمر بأدوات التحويل عبر الإنترنت ، فإن Zamzar هو أحد البرامج الأعلى تقييمًا. باستخدام الأداة ، يمكنك تحويل MP4 بالإضافة إلى التنسيقات الأخرى إلى GIF وتنسيقات الصور والفيديو الأخرى. يتم إرسال الملف المحول إلى عنوان البريد الإلكتروني المذكور. عملية التحويل بسيطة ، والأداة مجانية الاستخدام.
خطوات تحويل ملف MP4 إلى GIF عبر الإنترنت باستخدام Zamzar:
الخطوة 1: افتح Zamzar على متصفحك. انقر فوق Choose Files لإضافة فيديو MP4. السحب والإفلات يعملان هنا أيضًا. يمكن أيضًا إضافة عنوان URL للفيديو.
الخطوة 2: حدد GIF من قائمة الصور كتنسيق الإخراج المطلوب.
الخطوة 3: أدخل Email ID الذي تريد ملف GIF المحول عليه.
الخطوة 4: انقر على Convert لبدء تحميل MP4 وتحويله إلى صورة GIF متحركة.

5. AConvert
تعد AConvert أداة تحويل شهيرة عبر الإنترنت وهي مجانية الاستخدام ولا تحتاج إلى تسجيل. يدعم البرنامج مجموعة من التنسيقات مثل MP4 و MPG و FLV و WMV وغيرها من التنسيقات لـ GIF والتحويلات الأخرى. يمكن إضافة 200 ميغا بايت كحد أقصى إلى البرنامج للتحويل. يمكنك أيضًا إضافة ملفات من مصادر عبر الإنترنت أو Google Drive أو Dropbox للتحويل. هناك خيار لاختيار الحجم ومعدل البت وإطار الملف الناتج.
خطوات تحويل الفيديو من MP4 إلى GIF عبر الإنترنت باستخدام AConvert:
الخطوة 1: من متصفح الكمبيوتر ، افتح Aconvert. انقر فوق اختيار ملف لإضافة مقاطع فيديو MP4 للتحويل.
الخطوة 2: اختر GIF كتنسيق مستهدف. اختر معدل البت ومعدل الإطارات وحجم الملف الناتج في علامة التبويب Options.
الخطوة 3: انقر على تحويل الآن لبدء تحويل MP4 إلى GIF

6. Convert.files
اسم شائع آخر في القائمة هو Convert.files. هذه الأداة المجانية عبر الإنترنت لا تحتاج إلى تنزيل أو تسجيل وتعمل مباشرة من متصفح جهاز الكمبيوتر الخاص بك. بواجهة بسيطة ، ما عليك سوى إضافة MP4 أو مقاطع فيديو أخرى وتحديد تنسيق الإخراج المطلوب. يمكنك حتى تنزيل الملف وإضافته إلى البرنامج للتحويل. يمكنك تنزيل الملف المحول من الواجهة ، أو يوجد أيضًا خيار لإرساله إلى عنوان البريد الإلكتروني الذي تريده.
خطوات التحويل من MP4 إلى GIF مجانًا باستخدام Convert.files:
الخطوة 1: على جهاز الكمبيوتر الخاص بك ، افتح Convert.files في نافذة المتصفح. انقر فوق Browse للبحث عن مقاطع فيديو MP4 وإضافتها من جهاز الكمبيوتر.
الخطوة 2: في علامة التبويب Output format:، حدد الخيار ملف GIF المتحركة (.gif) .
الخطوة 3: حدد الخيار لإرسال روابط التنزيل عبر البريد الإلكتروني إذا كنت ترغب في ذلك. انقر فوق Convert لبدء عملية تحويل MP4 إلى GIF.
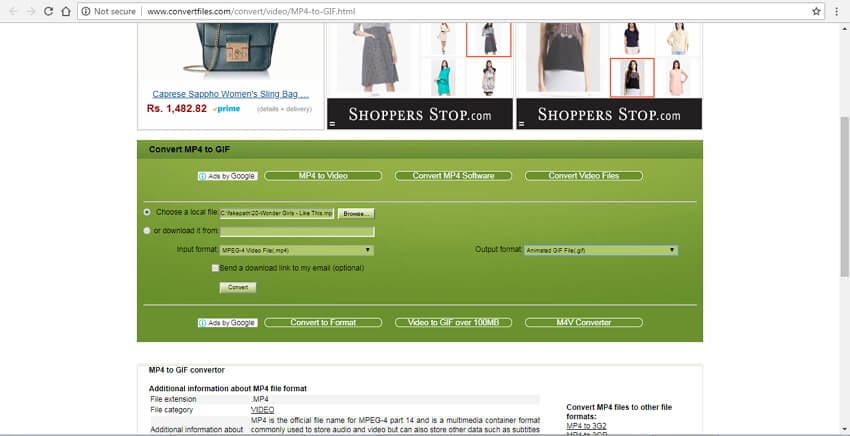
قيود استخدام MP4 عبر الإنترنت لأدوات GIF عبر الإنترنت:
بالرغم من أن الأدوات عبر الإنترنت بسيطة ومجانية الاستخدام ، إلا أن هناك عددًا من القيود عند استخدام هذه البرامج كما هو موضح أدناه.
● تدعم جميع أدوات التحويل من MP4 إلى GIF عبر الإنترنت تقريبًا تحميل الملفات ذات الحجم المحدود للتحويل. لذلك إذا كان ملف MP4 كبيرًا ، فلن تحل هذه الأدوات الغرض
● تعمل الأدوات عبر الإنترنت على متصفحك وتعتمد على توفر الاتصال بالإنترنت لوظائفها. علاوة على ذلك ، تعتمد سرعة التحويل أيضًا على جودة الشبكة المتاحة
● أدوات الإنترنت مجانية ، ولها وظائف وميزات محدودة. جودة الملف المحول ليست عالية أيضًا مثل جودة البرامج الاحترافية
الجزء 3. كيفية تحويل ملفات MP4 إلى GIF باستخدام Photoshop.
بالإضافة إلى البرامج الاحترافية والأدوات عبر الإنترنت ، هناك طريقة أخرى لتحويل مقاطع فيديو MP4 إلى GIF وهي استخدام تطبيق Photoshop. تم تطوير Photoshop بواسطة Adobe Systems ، وهو برنامج لتحرير الصور وإنشاءها وتصميمها الجرافيكي. إنه متاح لأنظمة Windows وكذلك أنظمة Mac ، والعملية سريعة. يدعم البرنامج عددًا من التنسيقات لإنشاء GIF ، بما في ذلك MP4 و AVI و M4V و MOV و AVI و MPEG.
خطوات تحويل MP4 إلى GIF باستخدام Photoshop:
الخطوة 1: قم بتنزيل وتثبيت وفتح تطبيق Photoshop على جهاز الكمبيوتر / جهاز Mac. انقر فوق File ثم Import ثم Video Frames to Layers سيتم فتح نافذة منبثقة جديدة. تصفح واختر الفيديو الذي تريد تحويله إلى GIF وانقر على Load لإضافته.

الخطوة 2: أثناء تحميل الفيديو في البرنامج ، اختر النطاق الذي تريد استيراده. يمكنك الاختيار من البداية إلى النهاية أو نطاق محدد. انقر على OK للتأكيد ثم على Continue من النافذة المنبثقة.

الخطوة 3: ستتم إضافة الإطارات إلى البرنامج كطبقات يمكنك تحريرها أو إضافة تأثير أو حذفها حسب الحاجة. عند اكتمال التحرير ، انتقل إلى File & gt؛ حفظ للويب والأجهزة .

الخطوة 4: ستظهر نافذة حفظ ، حيث اختر الإعدادات قبل تصدير الرسوم المتحركة بتنسيق GIF. يمكنك اختيار خيارات الحجم والجودة والتكرار. هناك أيضًا خيار لمعاينة ملف GIF الذي تم إنشاؤه قبل حفظه.

الخطوة 5: بمجرد الانتهاء من جميع الإعدادات ، انقر على Save لبدء عملية تصدير GIF.

الجزء 4. كيفية تحويل مقاطع فيديو MP4 إلى GIF في Android.
إذا كنت تبحث عن تطبيق Android لتحويل مقاطع الفيديو MP4 إلى GIF ، فإن Video2me هو تطبيق جيد. يعمل تطبيق GIF Maker هذا كصانع GIF لائق & amp؛ محرر ، يسمح لك بتحويل MP4 بالإضافة إلى مقاطع الفيديو الأخرى بجودة جيدة للرسوم المتحركة بتنسيق GIF. يتم أيضًا دعم مجموعة من ميزات تحرير GIF ، مثل إضافة نص وإضافة ملصق وتقليل الحجم والإسراع والعكس والقص وغيرها. يمكنك أيضًا مشاركة ملف GIF الذي تم إنشاؤه على Whatsapp باستخدام البرنامج. هذا تطبيق مجاني مع خيار الشراء داخل التطبيق.
رابط التنزيل: https://play.google.com/store/apps/details?id=tr.com.ea.a.a.mm&hl=en_IN

الجزء 5. كيفية استخدام محول MP4 إلى GIF على Linux.
إذا كنت تريد تحويل MP4 إلى GIF على نظام Linux ، فإن طريقة FFmpeg مناسبة تمامًا. FFmpeg هو في الأساس إطار عمل للوسائط المتعددة قادر على تشفير وفك التشفير وتحويل الترميز والتصفية وأداء مجموعة من الوظائف الأخرى. لكي يتم التحويل ، يجب أن يكون لملف الإخراج امتداد GIF. سيبدو الأمر الخاص بتحويل MP4 إلى GIF باستخدام FFmpeg كما يلي:
FFmpeg -i video.avi video.GIF -hide_banner
تتم عملية التحويل بسرعة كبيرة من خلال هذه الطريقة

