Audacity هو برنامج مجاني مفتوح المصدر تم تطويره بواسطة متطوعين لتمكين الجميع من العمل مع الصوت بأي طريقة يريدونها. وهو متوفر لجميع أنظمة التشغيل الرئيسية ، مثل Windows و Mac OS X و Linux. تتضمن بعض ميزاته القدرة على تسجيل الصوت ، والعمل مع تنسيقات صوتية متعددة ، وتحرير المقاطع الصوتية ، وتحويلها إلى تنسيقات ملفات مختلفة. في هذه المقالة ، سنوضح لك جميع الخطوات التي ستحتاج إليها تحويل M4A إلى MP3 باستخدام Audacity وأفضل بديل لبرنامج Audacity. سنطلعك أيضًا على تنسيقات الملفات التي تدعمها Audacity.
- الجزء 1. كيفية استخدام Audacity لتحويل M4A إلى MP3
- الجزء 2. أفضل بديل لـ Audacity لتحويل M4A إلى MP3 بسرعة
- الجزء 3. ما التنسيقات التي يدعمها Audacity
الجزء 1. كيفية استخدام Audacity لتحويل M4A إلى MP3
M4A هو تنسيق صوت مختلف تمامًا مثل MP3 ، ولكن على عكس MP3 ، فهو ليس مضغوط مثل MP3. يتم استخدام ملف الوسائط هذا بشكل أساسي بواسطة متجر iTunes الخاص بشركة Apple وهو ليس تنسيقًا مثاليًا للاستخدام خارج iTunes. هذا يستلزم الحاجة إلى تحويل ملفات M4A إلى MP3 .
خطوات حول كيفية تحويل M4A إلى MP3 بإستخدام Audacity:
الخطوة 1: قم بتثبيت المكتبات المطلوبة LAME و FFMPEG.
لاستخدام ميزة M4A إلى MP3 Audacity ، سيتعين عليك أولاً تنزيل وتثبيت LAME و FFMPEG. هذا لأن Audacity لا يأتي مع القدرة الكامنة على التعامل مع M4A. لتنزيل LAME انتقل إلى https://lame.buanzo.org/#lamewindl . طريقة التثبيت الموصى بها هي تنزيل ملف exe. وفتحه. لتنزيل FFMPEG ، توجه إلى https://lame.buanzo.org/#lamewindl مرة أخرى وقم بتنزيل الملف المضغوط الخاص بـ FFMPEG. بعد ذلك ، استخرج هذا الملف إلى موقع يمكنك تذكره ، على سبيل المثال سطح المكتب.
الآن الشيء الوحيد المتبقي هو توجيه Audacity إلى المكان الذي استخرجت منه FFMPEG. للقيام بذلك ، قم بتشغيل Audacity ، والذي يمكن تنزيله هنا https://www.Audacityteam.org/ وانقر على Edit ثم Preferences ثم Library وحدد الزر Locate بجوار مكتبة FFMPEG وانتقل إلى الملف avformat-55.dll في المجلد الذي استخرجت منه FFMPEG.
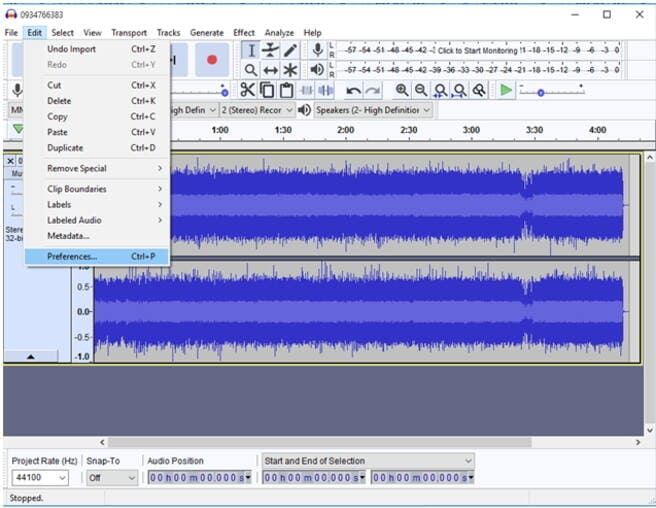
الخطوة 2: افتح ملف M4A باستخدام Audacity.
إذا كان كل شيء يعمل بشكل صحيح ، فيمكنك الآن فتح ملفك باستخدام Audacity واستخدام ميزة تحويل M4A إلى MP3 بإستخدام Audacity. إذا حاولت هذا ونتج عن ذلك خطأ ، أغلق Audacity وأعد فتحه وحاول مرة أخرى. إذا فشل ذلك ، فكرر الخطوات المتعلقة بتثبيت FFMPEG و LAME ، مع التأكد من عدم تفويت أي خطوة. أخيرًا ، إذا لم يتم حل الخطأ ، فقد يكون غير مرتبط بـ FFMPEG و LAME.
لفتح ملف M4A ، انقر فوق File ثم Open وحدد مكان ملف MP4 الخاص بك.

الخطوة 3: تصدير إلى تنسيق MP3.
تتمثل الخطوة الأخيرة في تصدير الصوت بالتنسيق المطلوب ، في ملف MP3 الخاص بنا. نقوم بذلك عن طريق اختيار File ثم Export ثم Export as MP3.

الخطوة 4: تخصيص خيارات التصدير لتحويل M4A إلى MP3.
أخيرًا ، دعنا نضبط إعدادات التصدير عن طريق تعيين اسم الملف الذي نريد حفظه ، ومعدل bitrate المناسب ووضع channel. قم بالإنهاء بالنقر فوق الزر "Save" لتحويل M4A إلى MP3 باستخدام Audacity.


نصائح
إذا كنت لا تريد تثبيت أي برنامج ، فيمكنك الانتقال إلى كيفية تحويل M4A إلى MP3 عبر الإنترنت لمعرفة المزيد.
الجزء 2. أفضل بديل لـ Audacity لتحويل M4A بسرعة إلى MP3
يعد استخدام Audacity لتحويل M4A إلى MP3 عملية مرهقة ، ولا ينجح هذا الأمر تمامًا. تحتاج إلى تنزيل مكتبات إضافية مثل FFMPEG و LAME. البديل الأسهل والأفضل لتحويل M4A إلى MP3 هو استخدام Wondershare UniConverter (المعروف بـ Wondershare Video Converter Ultimate) .
 Wondershare UniConverter - أفضل محول M4A إلى MP3 لنظام التشغيل Windows / Mac
Wondershare UniConverter - أفضل محول M4A إلى MP3 لنظام التشغيل Windows / Mac

- تحويل M4A إلى تنسيقات MP3 و MP4 و MOV و AVI و 1000 تنسيق آخر.
- تحويل ملفات M4A إلى MP3 دفعة واحدة دون فقدان الجودة.
- تحويل ملفات M4A إلى MP3 بسرعة 30X أسرع من المحولات المعروفة .
- انسخ مقاطع الفيديو على قرص DVD لتشغيلها باستخدام مشغل DVD.
- تحرير ملفات الفيديو والصوت باستخدام وظائف التحرير مثل التشذيب والقص وإضافة العلامة المائية والترجمة وما إلى ذلك.
- تنزيل مقاطع الفيديو من YouTube ومن أكثر من 10000 موقع لمشاركة الفيديو.
- أنظمة التشغيل المدعومة: (Windows NT4 / 2000/2003 / XP / Vista / 7/8 Windows 10 (32 bit - 64 bit) Mac OS 10.15 (Catalina و 10.14 و 10.13 و 10.12 و 10.11 و 10.10 ، 10.9 ، 10.8 ، 10.7 ، 10.6.
كيف تحول M4A إلى MP3 بخطوات بسيطة؟
الخطوة 1 أضف ملفات M4A إلى أفضل بديل للجرأة.
قم بتنزيل Wondershare UniConverter وتثبيته وتشغيله من رابط التنزيل الموضح أعلاه. اختر الإصدار الصحيح حسب احتياجاتك. أنت اختياري لتحويل M4A إلى MP3 على Mac أو تحويل M4A إلى MP3 على Windows ، وهنا نصنع Windows 10 على سبيل المثال. أضف ملف (ملفات) M4A المحدد إلى Wondershare UniConverter. للقيام بذلك ، حدد علامة التبويب Video Converter وحدد Add Files . سيؤدي هذا إلى فتح مربع حوار "Open file" يسمح لك بتحديد الملف المناسب.

الخطوة 2 اختر MP3 كتنسيق تريد التحويل M4A إلى MP3.
أنت الآن بحاجة إلى تحديد تنسيق الملف الوجهة. في حالتنا ، نحتاج إلى تحديد MP3 لتحويل M4A إلى MP3 في القائمة المنسدلة. لاحظ أن بديل Wondershare Audacity يدعم الكثير من تنسيقات الوسائط ، وقد يكون من المرهق بعض الشيء التمرير لأسفل إلى التنسيقات المناسبة. لجعل هذه العملية أسرع وأكثر كفاءة ، قدم Wondershare مربع بحث في أسفل لوحة الوجهة. اكتب في مربع البحث لتصفية جميع أنواع ملفات الوسائط المدعومة.

الخطوة 3 تحويل M4A إلى MP3 باستخدام بديل Audacity.
أخيرًا ، انقر فوق الزر Start All للتحويل من تنسيقات الملفات إلى التنسيق المراد. سترى شريط تقدم حيث يقوم Wondershare UniConverter بتحويل ملفنا من هدف المصدر إلى التنسيق المراد. في النهاية ، سيتم تخزين الملف في المكان الذي حددته على أنه موقع الملف .

نصائح
إذا كنت تريد معرفة المزيد من محولات M4A إلى MP3 ، فيمكنك الانتقال إلى كيفية تحويل M4A إلى MP3 لمعرفة المزيد.
الجزء 3. ما التنسيقات التي يدعمها Audacity
عند تثبيت Audacity أو تشغيل الإصدار بدون تنصيب ، يمكنه دعم تنسيقات الصوت غير المضغوطة ، على سبيل المثال ، تنسيقات الصوت المضغوطة WAV مثل Vorbis.
لاستخدام AC3 و M4A و MP4 و WMA ، تحتاج إلى تثبيت مكتبة FFMPEG. علاوة على ذلك ، لتصدير الملفات بصيغة MP3 ، ستحتاج إلى تثبيت برنامج التشفير LAME. هذه مكتبات إضافية مطلوبة بواسطة البرنامج ولكنها ليست مجمعة معًا.
الاستنتاج:
عندما يتعلق الأمر بتحويل M4A إلى MP3 ، يمكن أن يقدم Audacity مساعدة كبيرة. لكن البرنامج لا يمكن مقارنته بتجربة Wondershare UniConverter. باستخدام هذا البرنامج ، يمكنك تحويل ملفات الوسائط بسرعة فائقة ونقل الملفات إلى جهازك المحمول بسهولة. قم بالتنزيل وجرب الآن.

نصائح
باستخدام Wondershare UniConverter ، يمكنك تحويل M4A إلى MP3 بسهولة. انتقل إلى كيفية تحويل M4A إلى MP3 على نظام Mac OS لمعرفة المزيد.
