باستخدام Adobe Premiere ، يمكن تصدير ProRes بسهولة تامة. الشيء الوحيد الذي يجب أن تضعه في اعتبارك هو أنواع دعم Apple ProRes Premiere والتعديلات التي يجب إجراؤها يدويًا للحصول على المخرجات المتوقعة. مع ذلك ، ستحصل هنا على معلومات أساسية حول برامج ترميز ProRes ، وكيفية عمل Adobe Premiere Pro مع ProRes ، وما يجب القيام به لتصدير ProRes في برنامج Premiere Pro الذي يمكن استخدامه في عملية ما بعد الإنتاج. أثناء قراءة هذا ، ستتعرف أيضًا على أحد أفضل البدائل لبرنامج Adobe Premiere Pro والذي يمكنه تصدير ProRes بسهولة وسرعة أكبر.

- الجزء 1. هل يدعم Adobe Premiere Pro ProRes
- الجزء 2. كيفية التصدير إلى ProRes من Adobe Premiere Pro
- الجزء 3. أفضل بديل لبرنامج Premiere Pro لتصدير ProRes لا يمكنك تفويته
الجزء 1. هل يدعم Adobe Premiere Pro ProRes
الإجابة البسيطة والسريعة والمباشرة على السؤال هي "نعم ، إنها كذلك". على الرغم من أن ProRes هو منتج مملوك لشركة Apple تم تقديمه لأول مرة في عام 2007 مع الإصدار الرسمي من Final Cut Studio 2 ، مع الأخذ في الاعتبار المزايا التي يقدمها ، مثل الحفاظ على حجم الملفات أصغر مع الاحتفاظ بجودة صورة أعلى ، تعاونت Adobe مع Apple. يمكن الآن استخدام برنامج الترميز مع أدوات ما بعد الإنتاج والتشفير الرئيسية من قبل البائع ، وهي Adobe Premiere Pro و Adobe After Effects و Adobe Media Encoder.
معلومات سريعة
ProRes هو برنامج ترميز وسيط يحتوي على مرئيات في شكل غير مضغوط. هذا يجعل من السهل على تطبيقات ما بعد الإنتاج تحرير اللقطات دون إعطاء أي نفقات إضافية للمعالج أو وحدة معالجة الرسومات. بمجرد الانتهاء من التحرير ، يتم تصدير مقاطع الفيديو إلى تنسيق قابل للتوزيع ويمكن التعرف عليه بشكل أكبر مثل MP4 و MOV وما إلى ذلك للبث.
كيفية العمل (باستخدام Adobe Premiere Pro)
عندما يتعلق الأمر بتصدير مقطع فيديو إلى ProRes باستخدام Adobe Premiere ، يجب اتباع بث معين للحصول على أفضل النتائج. سير العمل هذا ، إلى جانب سبب كل مرحلة ، موضح بإيجاز أدناه:
- يتم استيراد لقطات الفيديو إلى Adobe Premiere Pro
- بافتراض أن الفيديو لم يتم تسجيله بالفعل في ProRes ، يتم تحويل ترميزه إلى ProRes 422 أو ProRes 422 HQ إذا لزم الأمر (يفضل بعض المحترفين إنشاء proxies)
- ثم يتم تحرير ملف ProRes 422 حسب الحاجة
- بعد التحرير ، يتم تصدير الفيديو إلى تنسيق مقبول عالميًا مثل MP4 و MOV وما إلى ذلك باستخدام برامج ترميز أفضل موجهة للضغط مثل H.264 أو H.265.
الجزء 2. كيفية التصدير إلى ProRes من Adobe Premiere Pro
بالنظر إلى العملية المذكورة أعلاه في الاعتبار ، وبافتراض أنك قمت بالفعل باستيراد مقطع فيديو إلى Adobe Premiere Pro ، فإن الخطوات أدناه توضح كيف يمكن تحويل مقطع فيديو إلى ProRes لمزيد من التحرير:
الخطوة 1: انقر فوق ملف وافتح مربع إعدادات التصدير.
انقر فوق File من شريط القائمة أعلى نافذة Adobe Premiere Pro ، وانتقل إلى Export من القائمة المنسدلة ، وانقر فوق Media من القائمة الفرعية التي تظهر لفتح مربع Export Settings.

الخطوة 2: حدد Quick كــ Format و Preset.
حدد QuickTime من القائمة المنسدلة Format. لاحظ أنه يتم تحديد ProRes 422 HQ افتراضيًا في Preset. (في Adobe Premiere Pro CC 2019). يمكنك إما تركه محددًا أو اختيار واحد مختلف حسب الحاجة من القائمة المنسدلة (ProRes 422 لهذا المثال).


الخطوة 3: تحقق من برنامج الترميز وقم بإجراء تعديلات أخرى.
من تحت أقسام Basic Video Settings ، قم بإلغاء تحديد المربع مشترك للـ Width و Height (إذا كان محددا من قبل)، وتحديد قرار مخصصة (1920 × 1080 بكسل هنا) (أو ترك تحديد خانة، والأرقام سليمة إذا ضرورية لا توجد تغييرات). إلى جانب ذلك ، تأكد أيضًا من تكوين الخيارات الأخرى وفقًا للإعدادات الواردة أدناه:
- ضبط Frame Rate لتكون 25 أو 30 (حسب تفضيلاتك)
- تعيين Field Order لتكون Progressive..
- ضبط Aspect لتكون Square Pixels بنسبة (1.0)
- تحديد المربعين Use Maximum Render Quality و Use Previews.
إذا لم يتم تعيين أي من الخيارات على القيم المذكورة أعلاه ، فيجب عليك إجراء التعديلات المطلوبة قبل المتابعة.
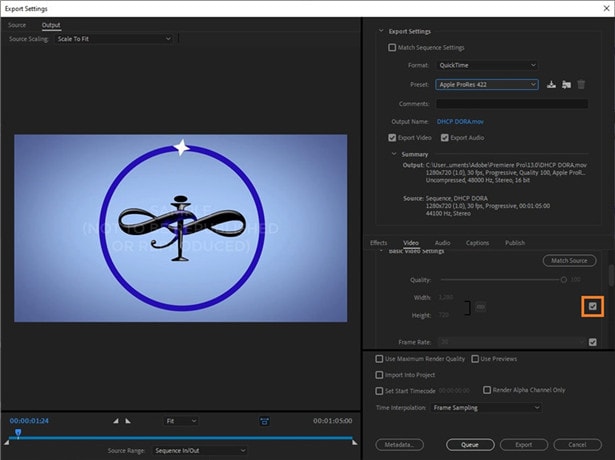
الخطوة 4: انقر فوق تصدير.
بمجرد أن يصبح كل شيء في مكانه الصحيح ، انقر فوق Export لتصدير الفيديو إلى ProRes ، ويمكن لـ Premiere Pro إجراء تعديلات عليه.
الجزء 3. أفضل بديل لبرنامج Premiere Pro لتصدير ProRes لا يمكنك تفويته
على الرغم من إمكانية إنشاء ProRes باستخدام Premiere ، إلا أنك تحتاج إلى استعراض العديد من القوائم وتكوين العديد من الخيارات يدويًا قبل بدء عملية تحويل الشفرة. للتغلب على هذه العقبة وتوفير بعض الوقت ، يتوفر بديل آخر أفضل لتصدير ProRes يسمى Wondershare UniConverter (المعروف سابقاً بـ Wondershare Video Converter Ultimate). يحتوي Wondershare UniConverter على إعدادات ProRes مسبقة مدمجة يمكن تكوينها بسهولة ، حتى إذا لم يكن لديك فهم متعمق للمصطلحات التقنية المعقدة مثل الترتيب الميداني التقدمي وتنسيق QuickTime وما إلى ذلك. بالإضافة إلى سرعة العرض التي يوفرها Wondershare UniConverter العروض أسرع بنحو 30 مرة من أدوات ما بعد الإنتاج الأخرى.
 Wondershare UniConverter - أفضل فيديو لتحويل ProRes
Wondershare UniConverter - أفضل فيديو لتحويل ProRes

- تحويل مقاطع الفيديو إلى برنامج ترميز ProRes وغيره من أكثر من 1000 تنسيق فيديو مثل MP4 و MOV و AVI وما إلى ذلك.
- تحويل ملفات الفيديو باستخدام الإعدادات المسبقة المحسّنة لـ Final Cut Pro و iMovie و iPhone و iPad والمزيد من الأجهزة.
- سرعة تحويل أسرع 30 مرة من أي محولات تقليدية
- تحرير ملفات الفيديو من خلال التقسيم والقص والتقطيع والدمج وإضافة ترجمات ، وما إلى ذلك.
- نسخ مقاطع الفيديو على قرص DVD باستخدام قوالب قائمة DVD مجانية مخصصة.
- تنزيل أو تسجيل مقاطع الفيديو من أكثر من 10000 موقع لمشاركة الفيديو.
- تعمل تقنية APEXTRANS الرائدة في الصناعة على تحويل مقاطع الفيديو دون فقدان الجودة أو ضغط الفيديو.
- تجمع حزمة الأدوات متعدد الاستخدامات بين محرر البيانات الوصفية للفيديو وصانع GIF وضاغط الفيديو ومسجل الشاشة.
- أنظمة التشغيل المدعومة: Windows 10/8/7/XP/Vista, macOS 11 Big Sur, 10.15 (Catalina), 10.14, 10.13, 10.12, 10.11, 10.10, 10.9, 10.8, 10.7, 10.6.
لتصدير ProRes باستخدام Wondershare UniConverter ، كل ما عليك فعله هو تثبيت البرنامج على جهاز كمبيوتر Mac الخاص بك ، واتباع الخطوات الموضحة أدناه:
الخطوة 1 اضغط على إضافة ملفات واستيراد لقطات.
قم بتنزيل وتثبيت Wondershare UniConverter على جهاز Mac الخاص بك. قم بتشغيل البرنامج ، وتأكد من تحديد مربع Video Converter من الأعلى ، وانقر فوق رمز Add Files من المركز ، واستخدم المربع الذي يفتح لتحديد اللقطات التي تريد تصديرها إلى ProRes ، وانقر فوق Load من الركن الأيمن السفلي من المربع.
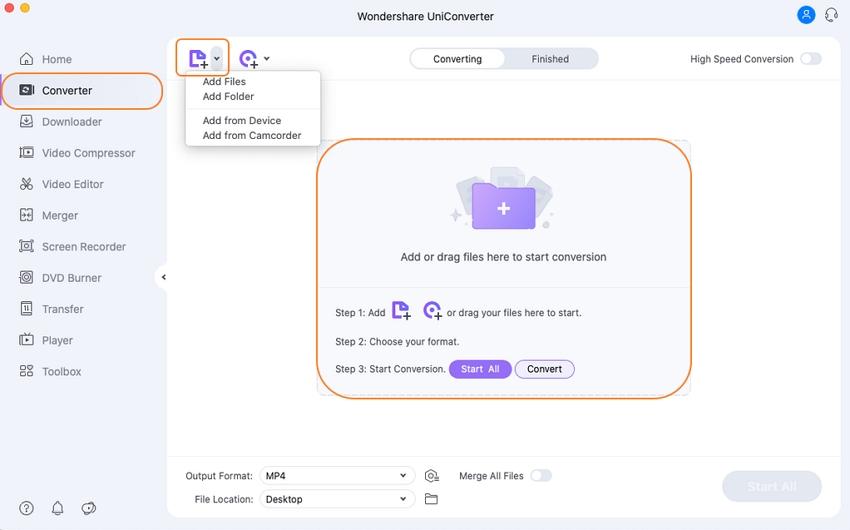
الخطوة 2 حدد ProRes كتنسيق إخراج.
انقر فوق قائمة Output Format وافتحها من أسفل نافذة Video Converter ، وانتقل إلى علامة التبويب Editing من الأعلى ، وحدد ProRes من الجزء الأيسر من القائمة ، وحدد الدقة المفضلة لديك على اليمين ( Same as a source هنا).

الخطوة 3 إدارة موقع الوجهة والتصدير إلى ProRes.
اختر موقع وجهة لحفظ ملف ProRes (أو اترك مجلد File Location محددًا) في حقل Output من أسفل النافذة ، وانقر فوق Convert لتصدير الفيديو إلى ProRes ؛ يمكن لـ Premiere Pro التحرير للتوزيع النهائي.

الخاتمة
يحتوي Adobe Premiere على ميزة تصدير مضمنة يمكنها تحويل لقطات إلى Apple ProRes يمكن بريمير برو استخدامها للتحرير. ومع ذلك ، هناك العديد من الإعدادات والخيارات التي تحتاج إلى التحقق منها وتعديلها قبل البدء في التحويل. من ناحية أخرى ، فإن إصدار Mac من Wondershare UniConverter يجعل مثل هذه الأشياء أسهل من خلال السماح لك بتحديد إعداد مسبق يحتوي على جميع الإعدادات التي تم تكوينها بالفعل وفقًا لبرنامج ترميز Premiere ProRes.
