ما هو أفضل برنامج لنسخ أقراص DVD من مصادر خارجية؟ قمت بتحرير مشروع باستخدام Adobe Premiere Pro CC (2015.3). الآن أود نسخ الفيلم القصير على أقراص DVD للممثلين وطاقم العمل. إصداري من Adobe Premiere لا يحتوي على Encore. إصداري من Adobe Premiere لا يحتوي على Encore. --- سؤال من منتدى Adobe
يعد Adobe Premiere أحد أفضل أدوات تحرير الأفلام والوسائط المتعددة المتوفرة في السوق اليوم. يمكن استخدامه لأداء مجموعة متنوعة من المهام من إنشاء الفيديو والمحتوى ، وتسجيل الدخول إلى التحرير ، والتأثيرات ، وتصدير الصوت وتسليمه. ربما تحتاج إلى نسخ Premiere على قرص DVD أيضًا ، اقرأ هذه المقالة للحصول على إجابات.
يأتي Adobe Premiere Pro CS6 مع Encore المدمج بالفعل في النظام لتسهيل عملية إنشاء قرص وسائط DVD أو Blu-ray. تتيح هذه الميزة إنشاء قرص DVD أو Blu-ray وإنشاءه من داخل التطبيق. يمكن استخدامه لنسخ أقراص DVD و Blu-ray. يتطلب تأليف أقراص DVD أو Blu-ray أو النسخ المباشر تصدير الوسائط ، في الإصدار السابق ، ثم ذكر Encore من قائمة البرامج (Windows) باستخدام Adobe Premiere Pro CS6 ، ويمكن تصدير فيلم أو أي محتوى آخر باستخدام Encore. يفترض هذا المقال أنك تعرف بالفعل كيفية تحرير الفيلم وإضافة محتوى إلى المخطط الزمني للفيلم والعمل باستخدام تأثير الفيلم. ومن ثم يشرح كيفية نسخ أقراص DVD باستخدام Premiere .
لإنشاء مشروع Encore ، اتبع الجزء 1. ثم يتحدث الجزء 2 التالي بشكل أساسي عن كيفية نسخ المشروع على قرص DVD باستخدام Encore. إذا لم ينجح الأمر ، فابحث عن الحل في الجزء 3.
- الجزء 1. كيفية تحضير مشروع Adobe Premiere Pro
- الجزء 2. كيفية نسخ Adobe Premiere على DVD
- الجزء 3. أسهل طريقة لنسخ Premiere على DVD
الجزء 1. كيفية تحضير مشروع Adobe Premiere Pro
يوضح هذا القسم كيف يمكنك البدء في إنشاء مشروع Encore. يستخدم الإصدار CS6 من Adobe Premiere Pro.
الخطوة 1. تنزيل برنامج Adobe Premiere Pro وتثبيته وتشغيله
الخطوة 2. بمجرد ظهور النافذة الرئيسية ، حدد قائمة File .

الخطوة 3 حدد Adobe Dynamic link من القائمة File واخترSend to Encore.
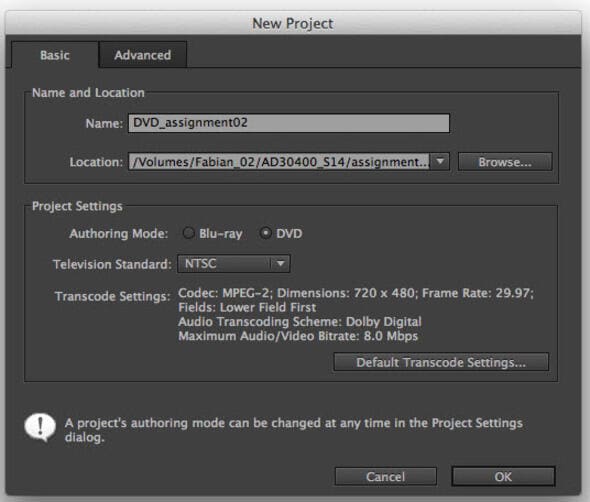
ملاحظة: يمكن أيضًا تنفيذ الخطوة 3 بتحديد قائمة File ثم Export ثم Media. حدد الإعداد المطلوب من Settings. بمجرد الانتهاء من التصدير ، يمكنك فتح المشروع من Encore. يأتي CS6 مع adobe dynamic link الذي يبسط العملية.
الخطوة 4. في علامة التبويب Basic ، في نافذة New Project ، اكتب اسمًا للقرص في الاسم
الخطوة 5. قم بتغيير الموقع لحفظ مشروع Encore بالنقر فوق الزر تصفح وحدد الموقع الذي تريد حفظ المشروع فيه. يمكنك إنشاء مجلد أو تحديد مجلد موجود حيث سيتم حفظ مشروعك.
الخطوة 6. حدد Authoring mode من منطقة Settings. لاحظ أن هذا سيعتمد على ما إذا كنت تقوم بإنشاء قرص Blu-ray أو DVD. (يمكن تغيير هذا الوضع من Project Settings في المستقبل إذا أردت).
الخطوة 7. إذا كنت تريد تحويل الوسائط قبل الكتابة إلى قرص DVD ، فانقر فوق الزرDefault Transcode Settings وقم بتغييره وفقًا لاحتياجاتك المطلوبة. يمكن الحفاظ على الإعدادات الافتراضية إذا لم يكن هناك تأثير خاص مقصود. يمكنك أيضًا تغيير الإعدادات الأخرى من علامة التبويب Advanced tab.
الخطوة 8. انقر فوق الزر OK بمجرد الانتهاء من جميع الإعدادات المطلوبة في نافذة Encore.
من نافذة New Encore Project ، تحتاج إلى تعيين تنسيق الملف الذي ترغب في استخدامه للوسائط المستهدفة (قرص DVD أو قرص Blu-ray) وكذلك تعيين الموقع لحفظ الملف بعد التصدير. ضمن project settings ، حدد Authoring mode والميزات المرغوبة الأخرى. الخيارات التالية متاحة:
- بالنسبة إلى قرص DVD أحادي الطبقة أو مزدوج الطبقات ، حدد MPEG2-DVD . يمكن القيام بذلك من نافذة Settings.
- بالنسبة إلى قرص Blue-ray أحادي الطبقة أو متعدد الطبقات ، حدد MPEG2 Blu-ray أو H.264 Blu-ray .
ملاحظة: حدد التنسيق الذي يعتمد على مساحة القرص المتوفرة ونوع القرص الذي تنوي استخدامه في مشروعك. الخياران المتاحان هما قرص DVD و Blu-ray. يجب اختيار هذا بحيث يكون مثاليًا للجمهور المستهدف. أنصح باستخدام MPEG2 Blu-ray للفيديو أو الفيلم الذي يقل عن ساعة و 45 دقيقة. يتناسب هذا مع المساحة المتاحة دون إهدار أو نفاد مساحة التخزين أو فقدان الوضوح المطلوب للمشهد. يمكن تغيير الإعدادات المذكورة أعلاه ضمن جدول الإعدادات في مساحة العمل.
بمجرد إكمال الخطوات المذكورة أعلاه ، يجب أن تكون النافذة كما هي أدناه:
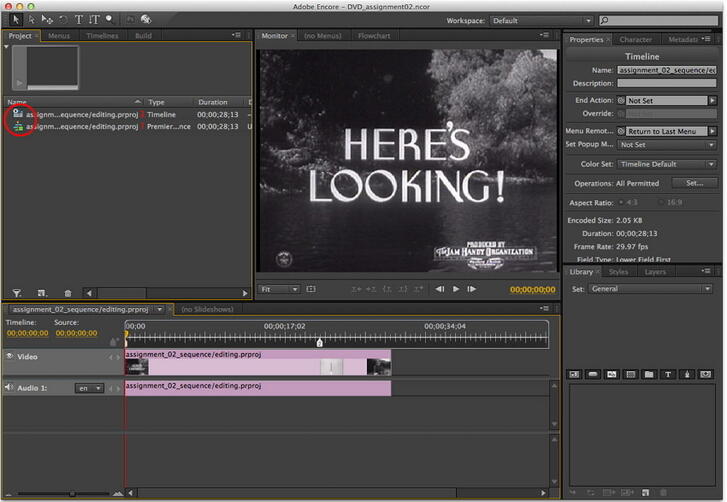
قم بتحرير الفيلم كما يحلو لك. تطبيق التأثيرات وتعديل الجدول الزمني والفيديو بما يتناسب مع هدفك. أضف أيضًا قائمة DVD كما هو مطلوب لسهولة التنقل خلال الفيلم.
يمكنك أيضًا إعادة تسمية طبقة الخط الزمني بالنقر فوق علامة التبويب Properties في الجزء الأيسر من المحرر وإجراء التغييرات كما هو مطلوب. تظهر نافذة Properties كما هو موضح على اليمين.
يمكنك أيضًا تغيير إعدادات أخرى ، مثل الاسم من علامة التبويب Character والبيانات الوصفية من علامة التبويب Metadata.

الجزء 2. كيفية نسخ Adobe Premiere على DVD
الخطوة 1. إذا كنت قد أنشأت قائمة DVD ، فتحقق من علامة التبويب Menu في نافذة المشروع لترى ذلك.
الخطوة 2. تم تسميتها حسب الرغبة. يرجى التأكد من ضبط السرعة على تردد مقبول.
الخطوة 3. يمكنك معاينة قرص DVD بالنقر فوق الزرPreview.

الخطوة 4. سيمكنك هذا من معرفة وتحديد ما إذا كان كل شيء يعمل كما هو متوقع ، والقائمة (إذا كانت متوفرة) بالترتيب الصحيح. تُظهر اللقطة أدناه نموذج محاكاة لأقراص DVD.

الخطوة 5. بمجرد معاينته ، يمكنك فحص القرص بحثًا عن أي أخطاء كتابة متوقعة بالنقر فوق قائمة File ، حدد Check Project. بمجرد اكتمال الفحص ، سيصدر تحذيرًا أو خطأ يجب عليك الحضور قبل المتابعة إلى الخطوة التالية.

الخطوة 6. بمجرد ضبط كل شيء والعمل بشكل جيد ، تكون جاهزًا لنسخ ملفات DVD. ستكون هذه هي الخطوة الأخيرة.

- انقر على علامة التبويب Build في الجزء الأيسر. (احصل على محتويات علامة التبويب التالية). بدلاً من ذلك ، يمكنك النقر فوق File ثم Build.
- حدد / اضبط الخيار المطلوب من الخيارات المتاحة.
- بمجرد اعتماد المشروع ، أدخل قرص DVD / Blu-ray في محرك أقراص DVD.
- انقر فوق الزر Build من الجزء الأيسر.
بمجرد الانتهاء من الإجراء أعلاه ، سيقوم Encore بنسخ القائمة ومقاطع الفيديو على قرص DVD / Blu-ray. لاحظ أن العملية قد تستغرق بعض الوقت حتى تكتمل ؛ كل ما تحتاجه هو التحلي بالصبر والانتظار. بالطبع ، سيعتمد هذا على حجم مشروعك ونوع الوسائط التي تقوم بالتسجيل عليها.
الجزء 3. طريقة أسهل لنسخ Premiere على DVD
ليس من السهل والمباشر نسخ ملفات الفيديو على قرص DVD باستخدام Adobe Premiere لغير المتخصصين. علاوة على ذلك ، قد تكون هناك أوقات تتم فيها مطالبتك برسالة خطأ تشير إلى وجود خطأ غير معروف في تجميع الفيلم.
إذا حدث ذلك ، تحقق جيدًا مما إذا كان هناك أي خط أحمر فوق مقاطع الفيديو الخاصة بك في التسلسل الزمني. إذا كانت الإجابة بنعم ، فهذا يعني أن هناك عدم تطابق بين الفيديو الخاص بك والمشروع. حاول تصدير ملفات الفيديو الخاصة بك مرة أخرى ومعرفة ما إذا كان يعمل. لمعلوماتك ، ستتوقف Adobe عن Media Encoder قريبًا ، وبالتالي ، ستحتاج إلى البحث عن بديل. اقتراحي هو Wondershare UniConverter (المعروف بـ Wondershare Video Converter Ultimate) . بخلاف منحك خيار نسخ ملفات الفيديو الخاصة بك على قرص DVD ، يمكنك أيضًا تعديلها كيفما تشاء. يحتوي UniConverter بالتأكيد على المزيد من الميزات الفريدة المجمعة معًا لتناسب احتياجاتك.
 Wondershare UniConverter - أفضل محول Premiere إلى DVD لنظام التشغيل Windows 10 / Mac (بما في ذلك Catalina)
Wondershare UniConverter - أفضل محول Premiere إلى DVD لنظام التشغيل Windows 10 / Mac (بما في ذلك Catalina)

- يسمح بنسخ مقاطع الفيديو إلى مجلد DVD أو ملفات ISO أو قرص DVD أو قرص Blu-ray
- يسمح محرر الفيديو المدمج بتخصيص مقاطع الفيديو قبل النسخ باستخدام ميزات مثل الاقتصاص والتدوير والتقطيع وغيرها
- يسمح بإعداد قوالب قائمة DVD مجانية بمواضيع متنوعة
- يسهل إضافة صورة خلفية مخصصة وموسيقى لأقراص DVD
- تمكين المعاينة في الوقت الفعلي لجميع التغييرات والتعديلات
- يعمل كبرنامج نسخ أقراص DVD لأنظمة التشغيل Windows 10/8/7 / XP / Vista و Mac OS 10.15 (Catalina) ، 10.14 ، 10.13 ، 10.12 ، 10.11 ، 10.10 ، 10.9 ، 10.8 ، 10.7 ، 10.6
- تحويل مقاطع الفيديو إلى أي تنسيق دفعة واحدة مع فقد أقل للجودة
- تنزيل أو تسجيل مقاطع الفيديو من YouTube ومن مواقع مشاركة الفيديو الأخرى التي تزيد عن 10000 موقع
- انقل مقاطع فيديو DVD المحولة إلى الأجهزة ومحركات الأقراص الصلبة الخارجية مباشرةً
- حزمة أدوات متعدد الاستخدامات: أضف البيانات الوصفية للفيديو وصانع GIF وضاغط الفيديو ومسجل الشاشة
الخطوة 1 أضف ملفات إلى Premiere to DVD Converter.
بمجرد تنزيل Wondershare UniConverter وتثبيته ، انتقل إلى علامة التبويب DVD Burner ، واسحب مقاطع الفيديو الخاصة بك وأفلتها في البرنامج لأنه يدعم جميع أنواع الملفات تقريبًا. إذا كنت ترغب في تحرير مقاطع الفيديو مثل التشذيب والقص وإضافة ترجمات وما إلى ذلك ، فما عليك سوى النقر فوق أحد رموز التحرير بجانب الصورة المصغرة للفيديو. قم بمعاينة الفيديو المحرر في الوقت الفعلي بحيث يمكن إعادة تعيين أي تغييرات غير مرضية على الفور.

الخطوة 2 حدد وقم بتخصيص قالب قائمة DVD.
يمكنك الآن اختيار قالبك المفضل بالنقر فوق السهم الأيمن أو الأيسر من القائمة المتوفرة. بالإضافة إلى ذلك ، يمكنك النقر فوق رمز Edit لتخصيص القالب عن طريق إضافة صورة الخلفية الخاصة بك وحتى الموسيقى. ما عليك سوى تسمية قرص DVD الخاص بك بعد ذلك وتحديد الجودة ونسبة العرض إلى الارتفاع له.

الخطوة 3 انسخ مقاطع فيديو Adobe Premiere على قرص DVD باستخدام UniConverter.
حدد قرص DVD المستهدف في نسخ الفيديو إلى: ، وحدد نوع DVD وانقر فوق الزر نسخ لبدء النسخ على Premiere إلى DVD قريبًا.
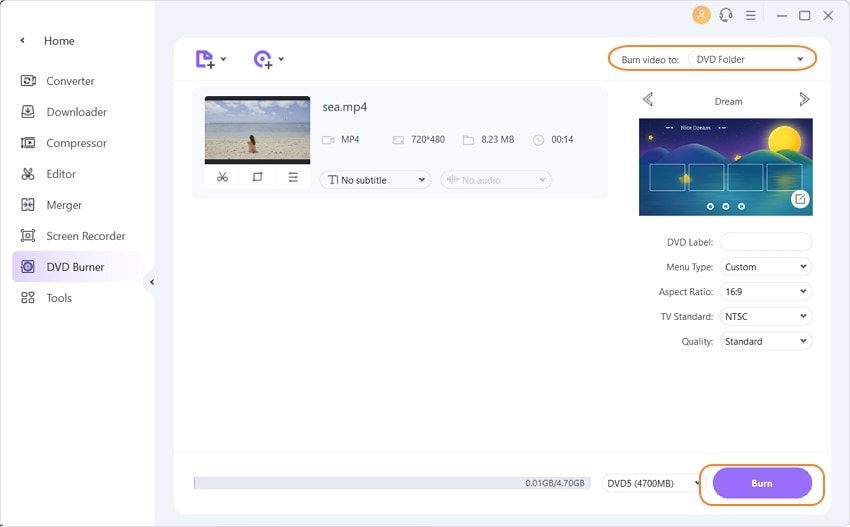
من الأسهل بكثير نسخ مقاطع الفيديو على DVD باستخدام Wondershare UniConverter ، أليس كذلك؟ لا تنتظر ، جربه الآن.
