لضغط أو تقليل حجم ملف الفيديو ، ستجد العديد من الخيارات المتاحة على الإنترنت ، والمقصود ليس أننا لا نستطيع العثور على واحد ؛ الهدف هو العثور على واحد مثالي. يعد استخدام iMovie لتغيير حجم الفيديو طريقة مجانية وآمنة لضغط حجم الفيديو لمستخدمي Mac. ومع ذلك ، فإنه يحتوي على حدود للوظائف ويصعب استخدامه. نحتاج إلى العثور على البرنامج الذي يمكنه تغطية جميع متطلباتنا في لحظة ضغط الفيديو. لأنه لا يتعلق فقط بتغيير تنسيق الفيديو ، بل يتعلق أيضًا بالعديد من الأشياء الأخرى مثل جودة الفيديو المضغوط ، وضبط دقته ، والصوت ، والعديد من الأشياء الأخرى. لهذا السبب نريد هنا أن نقدم لك أفضل بديل لـ iMovie والتفاصيل حول كيفية ضغط الفيديو في iMovie حتى تتمكن من اختيار الطريقة المناسبة للقيام بذلك.
- الجزء 1. كيفية تغيير حجم الفيديو في iMovie
- الجزء 2. كيفية تغيير حجم الفيديو باستخدام أفضل بديل لـ iMovie
- الجزء 3. مقارنة بين الحلين
الجزء 1. كيفية تغيير حجم الفيديو في iMovie
iMovie هي الأداة الأساسية لتحرير الفيديو ، ويمكنها حفظه كملف QuickTime دون فقدان الجودة. يمكنك تخصيص مقاطع الفيديو الخاصة بك عن طريق تحريرها واقتصاصها وتغيير حجمها لجعلها تبدو فريدة من نوعها. تعمل مقاطع فيديو iMovie بشكل جيد للغاية مع Wondershare UniConverter for Mac لأنه يسمح باستخدام العديد من التنسيقات المختلفة لضغط فيديو iMovie ويساعدك على توفير مساحة في جهاز الذاكرة الخاص بك وجعله متوافقًا مع الأجهزة الأخرى مثل iPhone و Android لمشاركة إبداعنا.
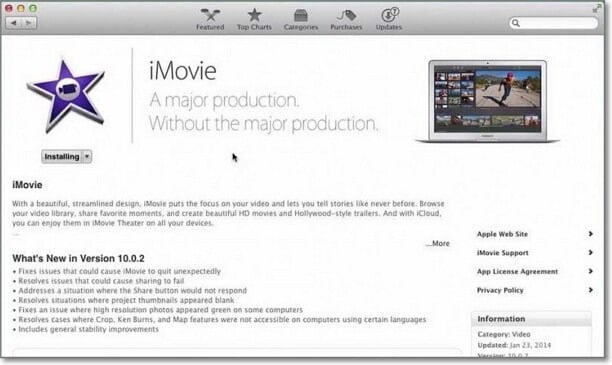
لضغط iMovie للفيديو ، اتبع الخطوة التالية خطوة بخطوة مع التفاصيل:
الخطوة 1: أولاً وقبل كل شيء ، تحتاج إلى فتح iMovie ؛ بعد ذلك ، قم باستيراد ملفات الفيديو الخاصة بك إليها وقم بالتحرير.
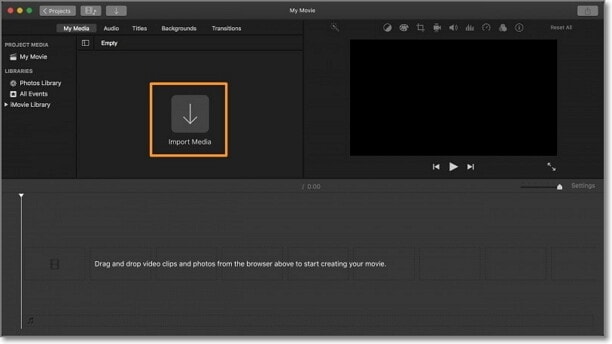
الخطوة 2: بمجرد الانتهاء من العملية المذكورة أعلاه ، تحتاج إلى الانتقال إلى خيار Share ، والنقر فوق Export to QuickTime ، وتحديد الزر Options.
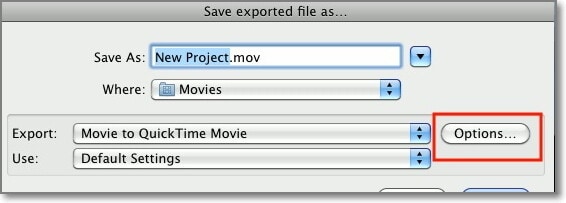
الخطوة 3: الآن ، يجب عليك زيارة قسم الفيديو ثم تحديد خيار size .
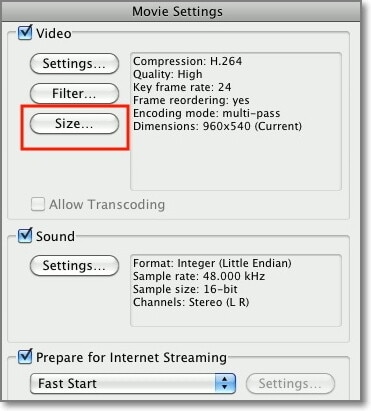
الخطوة 4: ضمن قائمة الأبعاد ، تحتاج إلى تحديد Custom حيث يمكنك تغيير حجم الفيديو وفقًا لمتطلباتك. بمجرد الانتهاء من إعداد تغيير الحجم ، انقر فوق OK لتأكيده.
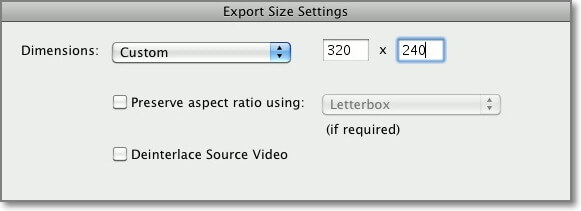
سيؤدي عمل الخطوات المذكورة في الأعلى إلى تغيير حجم الفيديو الخاص بك بمساعدة أداة iMovie.
الجزء 2. كيفية تغيير حجم الفيديو باستخدام أفضل بديل لـ iMovie
عند ضغط ملف iMovie ، قد نواجه مشكلات عندما نكون مستجدين في ضغط ملفات الفيديو. نظرًا لأنه قد يكون معقدًا بعض الشيء ، وفي الوقت نفسه ، لا يسمح iMovie بالعديد من التنسيقات ، ولهذا السبب ، نوصي Wondershare UniConverter لضغط الفيديو في iMovie على Mac. يدعم هذا البرنامج أكثر من 1000 تنسيق وهو سهل الاستخدام للغاية. يسمح لك بتحويل / ضغط مقاطع الفيديو لتوفير مساحة كبيرة على جهازك ومشاركة مقاطع الفيديو الخاصة بك عبر الشبكات الاجتماعية دون أي خسارة في الجودة.
Wondershare UniConverter - أفضل محول فيديو لنظام التشغيل Mac / Windows
-
أفضل بديل لـ iMovie لضغط مقاطع الفيديو على Mac / Windows دون فقدان الجودة.
-
تغيير حجم الفيديو عن طريق تغيير دقة الفيديو ومعدل البت وحجم الملف والتنسيقات والميزات الأخرى.
-
قص أجزاء الفيديو غير المرغوب فيها واقتطاعها بسهولة لتقليل حجم الملف.
-
دعم أكثر من 1000 تنسيق فيديو في ضغط وتحويل دفعة واحدة.
-
انقل مقاطع الفيديو المضغوطة من Mac إلى iPhone / iPad بسهولة عبر كابل USB.
-
30X سرعة ضغط وتحويل أسرع من أي ضاغط فيديو آخر.
-
تتضمن حزمة الأدوات متعدد الاستخدامات إصلاح البيانات الوصفية للفيديو وصانع GIF وناسخ أقراص DVD ومسجل الشاشة.
-
أنظمة التشغيل المدعومة: Windows 10/8/7/XP/Vista, macOS 11 Big Sur, 10.15 (Catalina), 10.14, 10.13, 10.12, 10.11, 10.10, 10.9, 10.8, 10.7
اتبع الخطوة التالية خطوة بخطوة لمعرفة كيفية ضغط الفيديو باستخدام بديل iMovie:
الخطوة 1 قم بتشغيل iMovie البديل على Mac.
قم بتثبيت وفتح Wondershare UniConverter على جهاز Mac أو الكمبيوتر الشخصي. اختر خيار Video Compressor.
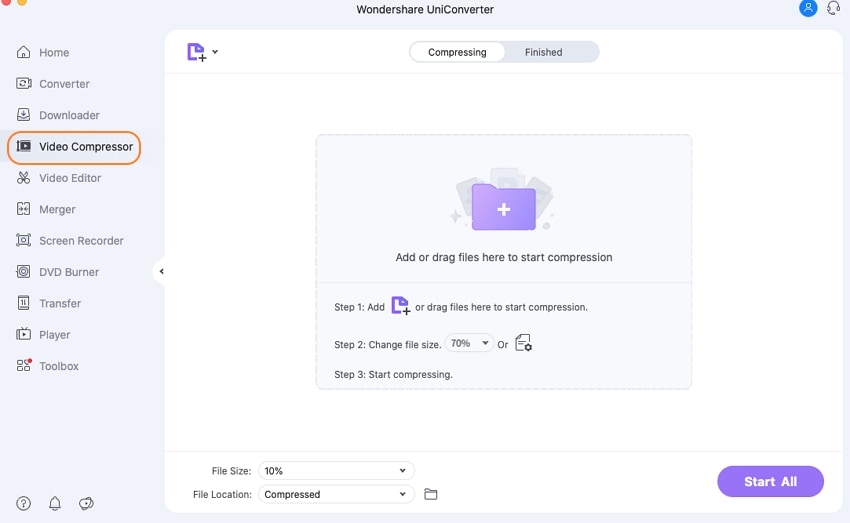
الخطوة 2. أضف مقطع فيديو لضغطه.
ستحصل على نافذة جديدة لإضافة مقطع فيديو. انقر فوق علامة + لفتح متصفح الملفات ، وحدد مقطع فيديو تريد ضغطه.
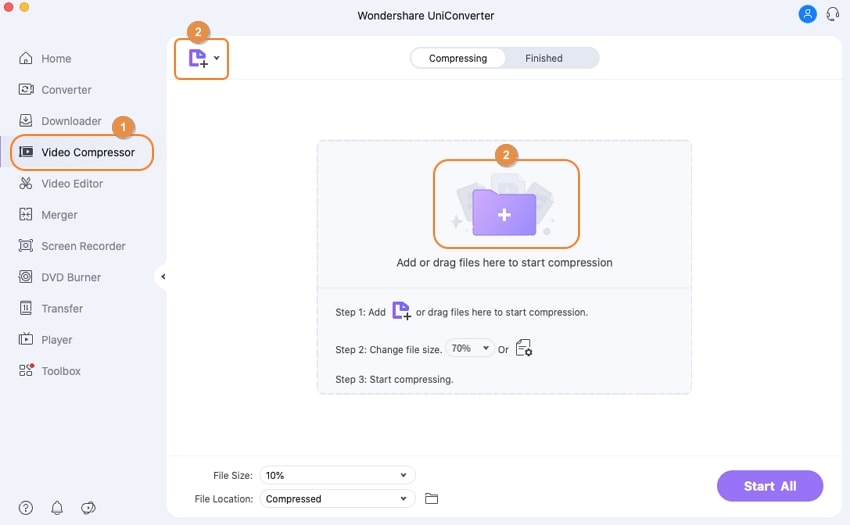
الخطوة 3. تخصيص الإعدادات وضغط الفيديو.
سترى بعد ذلك معلومات الفيديو المضافة وتغيير المعلمات مثل حجم الملف ودقة الفيديو ومعدل البت وغيرها لتقليل حجم الملف. يُسمح لك بالتحقق من الفيديو بالنقر فوق الزر Preview ، ثم النقر أخيرًا على الزرCompress لتغيير حجم الفيديو الخاص بك باستخدام بديل iMovie.
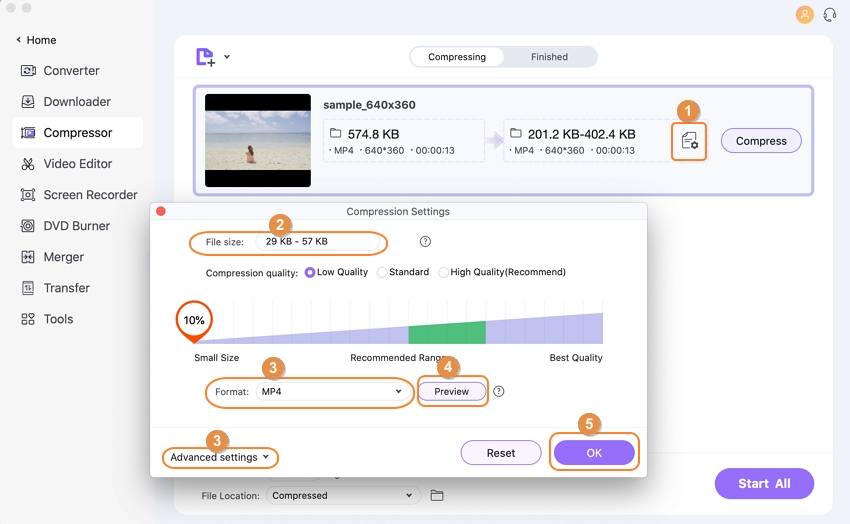
الجزء 3. مقارنة بين الحلين
بعد إنشاء مقطع فيديو وتحريره باستخدام iMovie ، يمكنك تصديره ونسخ فيلمك على قرص DVD. لكن المشكلة هي أن iMovie لا يسمح بالعديد من التنسيقات ، لذلك من الضروري استخدام برنامج آخر مثل ، على سبيل المثال ، Wondershare UniConverter.
دعونا نرى الاختلافات بين iMovie و Wondershare UniConverter.
| المميزات | iMovie | Wondershare UniConverter |
|---|---|---|
| نسخ على DVD | ليس كل التنسيقات | نعم ، كل التنسيقات |
| تحميل ملفات الفيديو من المواقع | لا | نعم |
| سريع جدا تحويل الفيديو | لا | نعم |
| تحويل مقاطع الفيديو إلى MOV و MP4 و 3GP و iPhone وغير ذلك. | لا | نعم |
| نقل مقاطع الفيديو إلى الأجهزة باستخدام كبل USB | لا | نعم |
كان الكثيرون يعتقدون أنه عند تصميم موقع ويب / تطبيق والعمل مع مقاطع الفيديو ، فقد تساءلوا عما يمكنهم فعله لجعل مقاطع الفيديو تبدو جيدة (في الحجم) بغض النظر عن دقة الشاشة حيث يتم تقديمها ، سواء كانت 20- شاشة بوصة أو جهاز لوحي أو هاتف ذكي. قد تكون هناك طرق مختلفة لتكبير أو تصغير مقاطع الفيديو وفقًا لحجم الشاشة عن طريق برنامج يوفر لنا إخراج فيديو بجودة جيدة مثل Wondershare UniConverter ، والذي يوفر لنا الكثير من الخيارات الجيدة مثل ضغط الفيديو في iMovie.
أهم شيء عندما نحتاج إلى تغيير حجم مقطع فيديو هو الحفاظ على الجودة. يجب أن تكون التنسيقات متوافقة مع الأجهزة المختلفة حتى نتمكن من مشاركتها دون مشكلة من خلال منصات مختلفة. قم بتنزيل الخيار الأفضل Wondershare UniConverter للحصول على تجربة تجريبية مجانية الآن.
